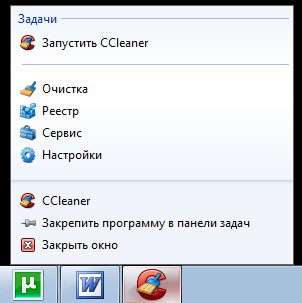|
О том, где скачать программу CCleaner, и как ее установить, читайте в статье: Очистка компьютера программой CCleaner. Основной функционал программы состоит из четырех вкладок:
Вкладка «Реестр»Помимо главного своего назначения - очистки системы от «мусора», в программе имеются возможности для анализа целостности реестра. Для этого во вкладке «Реестр» необходимо выбрать соответствующие пункты, для которых будет проводиться анализ, и выполнить «Поиск проблем». Также здесь имеется удобная возможность для анализа отдельных пунктов, не снимая галочек с остальных. Чтобы это сделать, нужно нажать правой кнопкой мыши на интересующем Вас пункте и выполнить поиск. 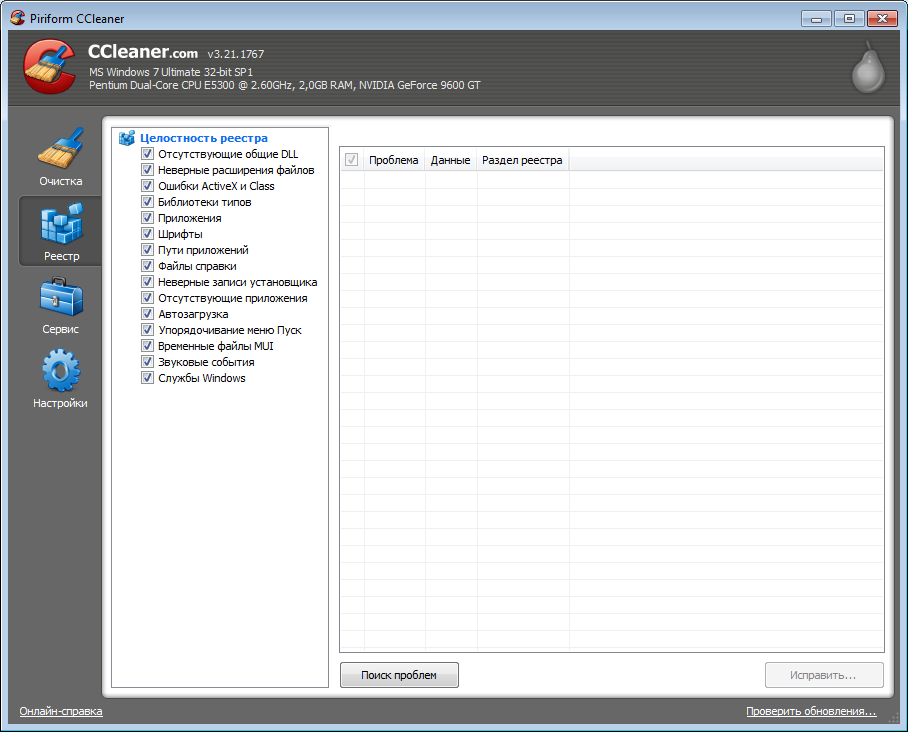
Рис. 1 По окончанию, в случае обнаружения проблем, нажимаем «Исправить». На предложение «Сохранить резервные копии сделанных изменений?» отвечаем «Нет». 
Рис. 2 Далее программа будет приводить описание найденных проблем и методы их устранения. Нажимаем «Исправить отмеченные». 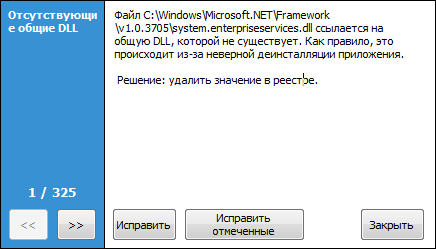
Рис. 3 Вкладка «Сервис»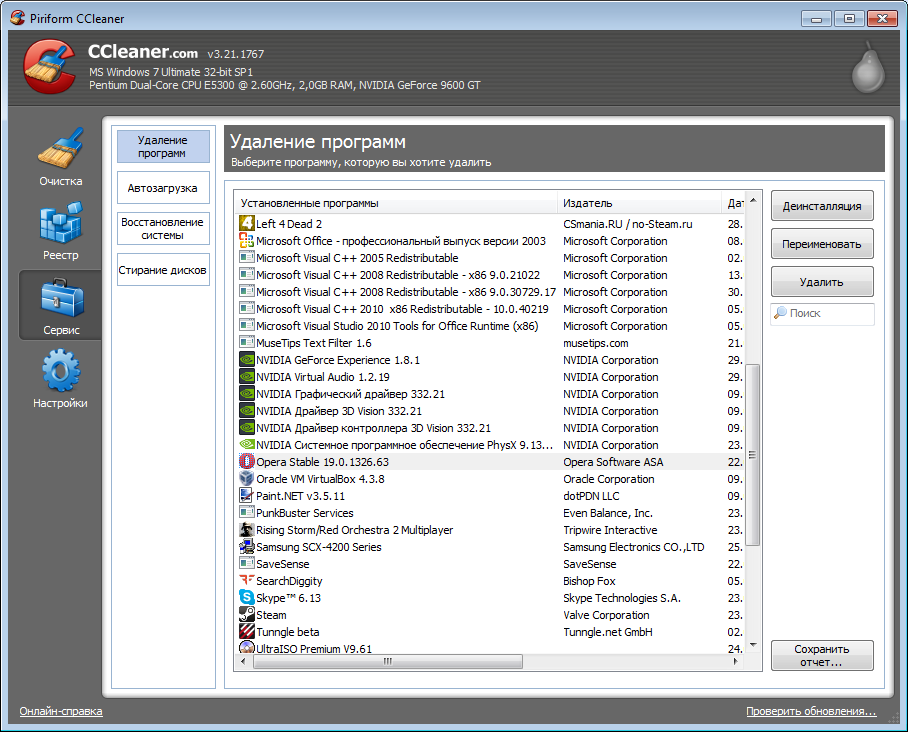
Рис. 4 Вкладка «Сервис» состоит из четырех подпунктов: 1. «Удаление программ». Здесь можно выполнить:
2. «Автозагрузка». Здесь содержится информация о процессах, запускаемых при старте Windows. Рассмотрим более подробно подпункты:
Для управления параметрами автозагрузки имеются кнопки «Включить» и «Выключить». Для того, чтобы отредактировать соответствующий список, воспользуйтесь кнопкой «Удалить». 3. В пункте «Восстановление системы» находится информация об имеющихся точках восстановления с возможностью их удаления. 4. «Стирание дисков». Свободное место на диске можно назвать «условно свободным», на самом деле там могут храниться части файлов, оставшиеся после удаления. Данная опция нужна для полного удаления данных, что сделает невозможным их восстановление. При использовании процедуры затирания данных или свободного места могут возникнуть проблемы. Используйте на свой страх и риск. Вкладка «Настройки»Во вкладке «Настройки» можно выполнить более тонкую настройку работы программы. 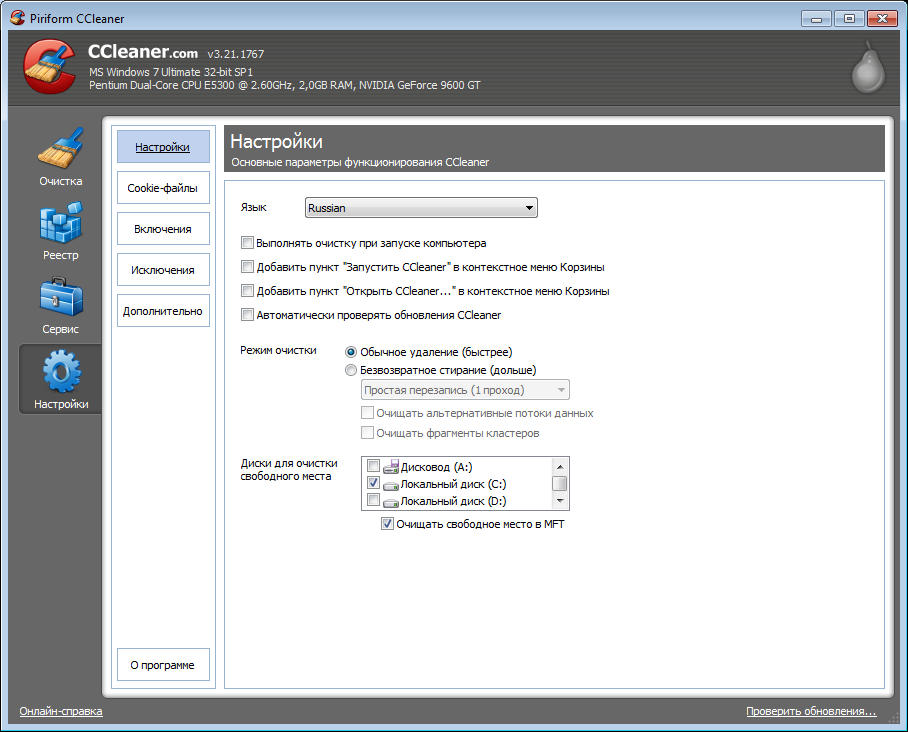
Рис. 5 Данный пункт делится на пять вкладок: 1. «Настройки». Здесь можно выбрать язык программы, активировать опцию «Выполнять очистку при запуске компьютера», выбрать режим очистки, настроить опцию автоматического обновления программы, а также выбрать диски для анализа и очистки (по умолчанию выбран только диск С). Установленная галочка на пункте «Очищать свободное место в MFT» указывает программе удалять ненужную информацию в Master File Table - главной файловой таблице, однако особой нужды в этом нет. Чтобы эта опция сработала необходимо установить галочку в пункте Очистка->Прочее->Очистка свободного места. 2. «Cookie - файлы». Данная вкладка состоит из двух колонок. В первой содержатся «куки» всех посещенных Вами сайтов, которые предназначены для удаления, во второй - сookie-файлы для сохранения. Для того, чтобы переместить файлы из одной колонки в другую, воспользуйтесь стрелками навигации или просто перетащите их мышкой. 3. «Включения». Добавляя сюда пути к файлам или папкам, пользователь указывает программе всегда выполнять удаление соответствующих объектов. Данная опция сработает, если выбран пункт Очистка->Прочее->Другие файлы и папки. 4. «Исключения». Функция, обратная предыдущей. Добавляя пути к файлам, папкам или ветвям реестра, Вы исключаете их из списка анализируемых элементов системы. 5. Вкладка «Дополнительно». Предоставляет доступ к расширенным настройкам программы:
Рис. 6 На этом обзор основных возможностей программы можно закончить. Администрация сайта CADELTA.RU выражает благодарность автору MasterSLIVA за подготовку материала. |
Популярные публикацииСамые популярные публикации по теме
|