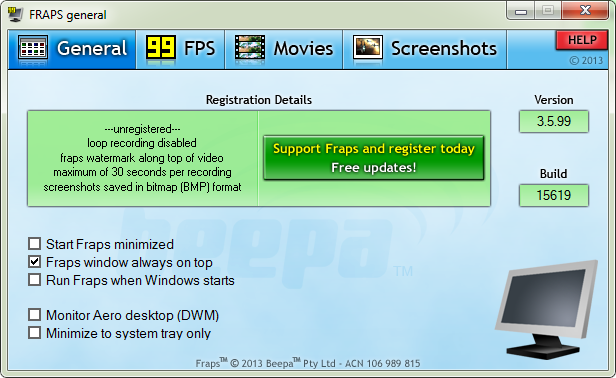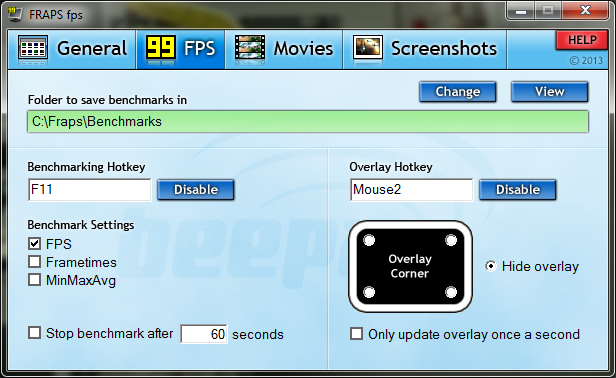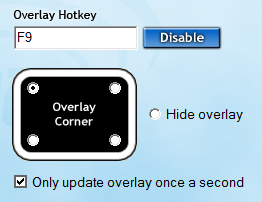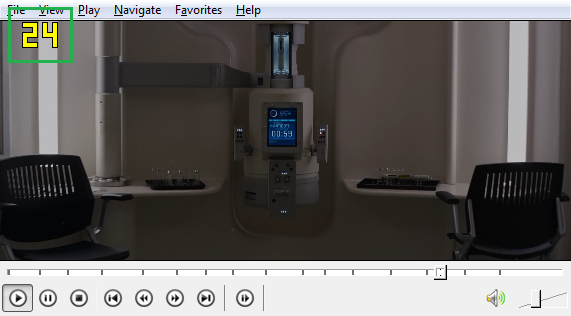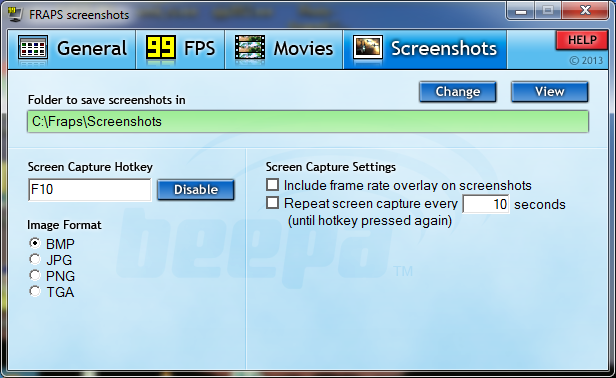|
О программе FrapsFraps (Frames per second) - это универсальная бесплатная утилита для Windows, которая используется для подсчета количества кадров в секунду, снятия скриншотов, тестирования производительности графического адаптера, а также съемки записываемого видео с экрана и видеоигр. Приложение завоевало свою внушительную репутацию простотой в использовании, возможностью работать на любых версиях Виндовс крайне малым занимаемым пространством на жестком диске (2 Мб). Разработчиком утилиты является компания Beepa Pty Ltd. Достоинства программы Fraps
Основные возможности программы
Скачать программу FrapsЧтобы пользоваться последней версией fraps, скачать ее следует на официальном сайте разработчика. Программа совместима со следующими версиями Windows: XP, 2003, Vista и 7. Инструкция ниже позволяет упростить загрузку и установку. Открыв страницу загрузки, кликните по ссылке (выделено зеленым): 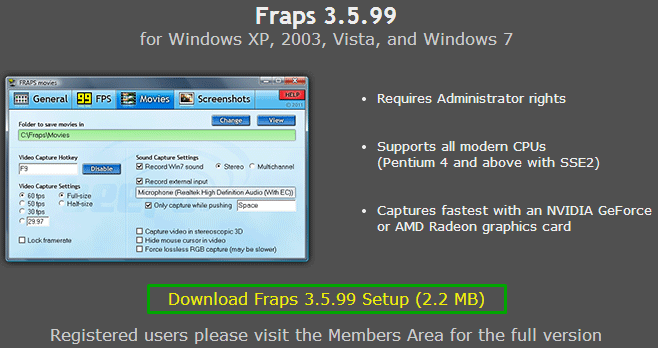
Рис. 1 Установка программы Fraps Далее рассмотрен пример установки программы Фрапс в ОС Windows 7. Если при запуске файла setup.exe появилось предупреждение безопасности Windows 7, нажмите «Да»: 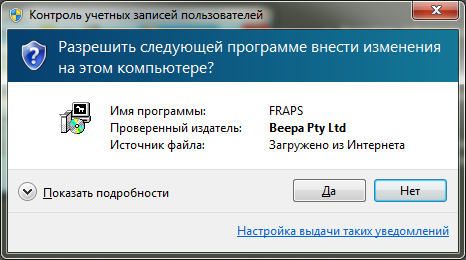
Рис. 2 В открывшемся окне нажмите кнопку «I agree» под лицензионным соглашением на английском: 
Рис. 3 В следующем окне будет предложено указать каталог на диске, в который будет установлена Fraps. Для этого нажмите кнопку «Browse…» и выберите нужную папку. В данном примере адрес оставлен по умолчанию. Нажмите «Next»: 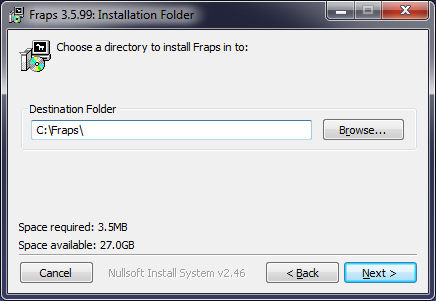
Рис. 4 В следующем окне нажмите кнопку «Install». Программа установится. Затем нажмите кнопку «Close»: 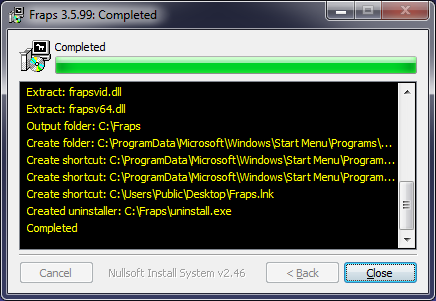
Рис. 5 Fraps можно запускать. Обзор возможностей программы FrapsЧтобы начать работать, запускаем ярлык, который появится на рабочем столе. Интерфейс программы на английском, но данная статья написана так, что это не вызовет затруднений. Есть и версия на русском, но мы решили сделать обзор первоначального варианта. После запуска откроется окно, которое состоит из 4 вкладок. Далее приводится подробное описание каждой из них. Вкладка «Главное» (General) Содержит информацию о версии программы и номере сборки. Также здесь можно пользоваться следующими настройками:
Примечание: системная панель - это набор миниатюрных иконок активных программ, который можно найти у края панели. Здесь сворачиваются запущенные приложения, а в противоположной стороне расположена кнопка «Пуск». Данные опции можно включить или выключить, отметив галочками.
Рис. 6 Вкладка «FPS» Предназначена для тестирования Фрапсом мощностей графического адаптера компьютера путем мониторинга количества кадров за секунду (фпс). Нормой является 30 fps и выше. Если этот показатель меньше 30, то игровой процесс не будет комфортным и повлечет за собой перегрев видеокарты с вытекающими отсюда последствиями. Для проверки fps fraps будет полезен тем, кто следит за использованием каждого гигабайта оперативной памяти. Данная вкладка содержит следующие функции:
Рис. 7 Окно "FPS" Просмотр счетчика производительности Если отображение счетчика производительности Fraps включено, он будет отображаться не только во время видеоигры, но и во время воспроизведения видео. То есть с помощью софта Fraps можно сделать так, чтобы он считал производительность при воспроизведении видео разного качества. В данном случае будет выполнен замер количества кадров в секунду при воспроизведении видео разрешением 1920x804. В системе установлен центральный процессор Intel Core i7 860 с максимальной частотой 8.2 ГГц. Счетчик считал кадры в левом верхнем угле, включено обновление раз в секунду:
Рис. 8 При включении видео отображается количество кадров в секунду (на рисунке выделено зеленым):
Рис. 9 Тест производительности при воспроизведении видео. Тестирование производительности Отдельная настройка Fraps дает возможность протестировать производительность и сохранить результаты в файл. Пример показан на рисунке ниже:
Рис. 10 Здесь каталог для сохранения выбран по умолчанию, клавишей запуска теста выбрана «F11». Будут сохранены только показатели «FPS» (количество кадров в секунду), а тестирование завершится через 30 секунд после запуска. Запустите видео либо игру, нажмите клавишу «F11» и подождите 30 секунд. Затем вернитесь в Fraps и нажмите кнопку «View». Откроется окно с результатами теста. Вкладка «Видео» (Movies) Предназначена для настройки видео, которое требуется снять. Здесь доступны следующие настройки:
Если требуется записать видео и звук, поставьте галочку «Record Win7 sound». Здесь же можно выбрать режим записи звука: стерео (Stereo) или мультиканальный (Multichannel). Если нужно записать голосовой комментарий, следует использовать опцию «Record external input», поставив соответствующую галочку. Также можно настроить работу Fraps так, чтобы звук с микрофона записывался только тогда, когда удерживается специальная клавиша, которую также можно указать.
Рис. 11 Чтобы выполнить запись видео, запустите игру или фильм, затем нажмите клавишу «F9» (в данном случае). После завершения записи нажмите эту клавишу снова. Fraps выполнит сохранение в указанный каталог (в данном примере «C:/Fraps/Movies»). Чтобы открыть его, нажмите кнопку «View». Можно отсрочить момент записи видео, воспользовавшись опцией «Loop buffer length». Суть «Loop buffer length» заключается в том, что программа начнет записывать спустя количество времени, указанное в строке (выражается в секундах). По мере необходимости, выберите опцию «Split movie every 4 Gigabytes». Это значит, что если режим «Split movie every 4 Gigabytes» будет активирован, когда записываемый файл видео достигнет размера более 4 Гб, он разделится на два документа – один до 4 Гб, второй – в зависимости от оставшегося таймрейта. Примечание: полученное видео может занимать довольно много места. О том, как можно сжать и перекодировать видеоролик, читайте в материале «Уменьшить размер видео. Программа "Format Factory"», а также «Изменение формата графических/аудио/видео файлов. Программа "Format Factory"». Здесь приведена полезная инструкция, доступны уроки в текстовом и видеоформате. Вкладка «Скриншоты» (Screenshots) Позволяет делать скриншоты нажатием горячей клавиши, которую можно самому назначить. Как и в предыдущих режимах, здесь можно указать адрес каталога (в данном случае сохранения изображений), а также горячую клавишу - соответственно настройки «Folder to save screenshots in» и «Screen Capture Hotkey». В Fraps доступно 4 типа файлов изображений (BMP, JPG, PNG, TGA), которые можно установить по выбору в опции «Image Format». В бесплатной версии доступен только формат «BMP». Если нужно, чтобы на итоговом изображении был сохранен счетчик кадров, активируйте опцию «Include frame rate overlay on screenshots» в группе «Screen Capture Settings» (настройки захвата изображений). Здесь же можно настроить Fraps так, чтобы изображение создавалось через указанное количество секунд. Чтобы прекратить создание изображений, нажмите «Горячую клавишу» снова.
Рис. 12 Для захвата изображения запустите игру и нажмите горячую клавишу. На этом обзор основных возможностей Fraps завершен. Если у Вас остались вопросы, воспользуйтесь, пожалуйста, формой комментариев. Здесь также можно почитать отзывы других пользователей. |
Популярные публикацииСамые популярные публикации по теме
|