|
Под дефрагментацией диска понимается процесс оптимизации логической структуры диска, при котором происходит упорядочивание хранящихся на нем файлов. Проведение дефрагментации диска способствует увеличению скорости чтения и записи хранящихся на нем данных, следовательно, повышается скорость работы установленных на этот диск программ. Вы можете выполнить дефрагментацию диска с помощью встроенных средств Windows или воспользоваться специальными программами. Дефрагментация диска с помощью встроенных средств WindowsОткройте «Мой компьютер», правой кнопкой мыши кликнете по выбранному для дефрагментации диску и выберите пункт «Свойства», откроется окошко (Рис.1). 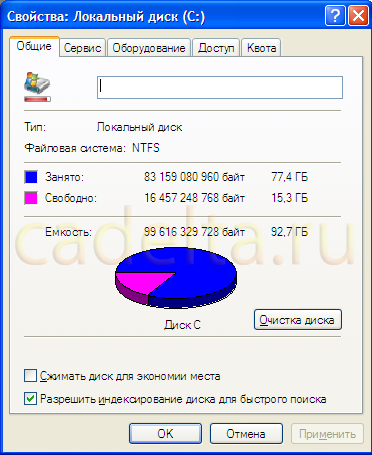
Рис.1 Свойства диска
Перейдите на вкладку «Сервис» (Рис.2). 
Рис.2 Вкладка «Сервис»
Для того, чтобы произвести дефрагментацию диска, нажмите на кнопку «Выполнить дефрагментацию» (Рис.3). 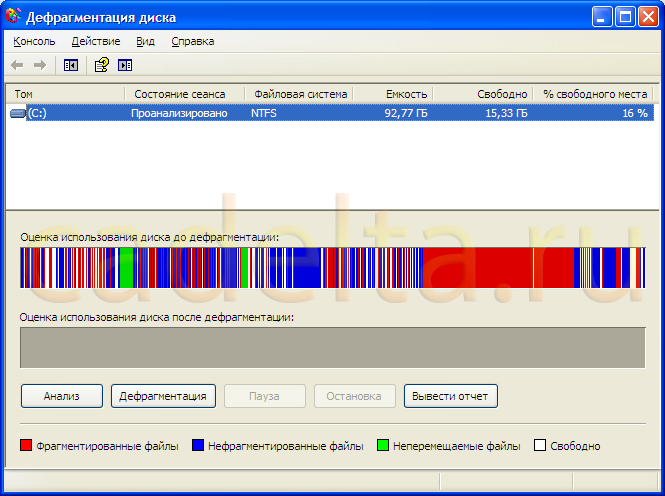
Рис.3 Подготовка к дефрагментации диска
Вы можете провести анализ и выполнить дефрагментацию. Однако, стоит учесть, что штатные средства Windows могут использовать устаревшие алгоритмы дефрагментации. Для более глубокой дефрагментации диска были разработаны специальные программы. Об одной из них мы расскажем в продолжении данной статьи. Речь пойдёт о Auslogics Disk Defrag. Дефрагментация диска с помощью программы Auslogics Disk DefragЗагрузка программы Скачать Auslogics Disk Defrag можно с официального сайта по этой ссылке. Установка программы Следуя инструкциям мастера установки, нажмите «Next», затем прочитайте и примите условия лицензионного соглашения, выберите «I accept the agreement» нажмите «Next». Выберите папку для установки программы, нажмите «Next», а затем папку для хранения ярлычков, также нажмите «Next» , потом создание иконки на рабочем столе. После этого нажмите «Finish». На этом установка программы закончена.Работа с программой Основное окно программы Auslogics Disk Defrag представлено на рис 4. 
Рис.4 Основное окно программы
Для начала мы рекомендуем Вам выставить оптимальные настройки программы. Для этого откройте окно «Настройки» (Рис.5). 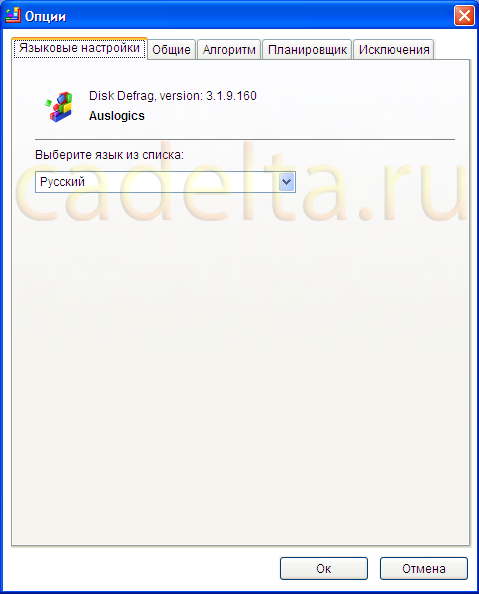
Рис.5 Настройки программы вкладка «Языковые настройки»
Перейдите на вкладку «Алгоритм» (Рис.6). 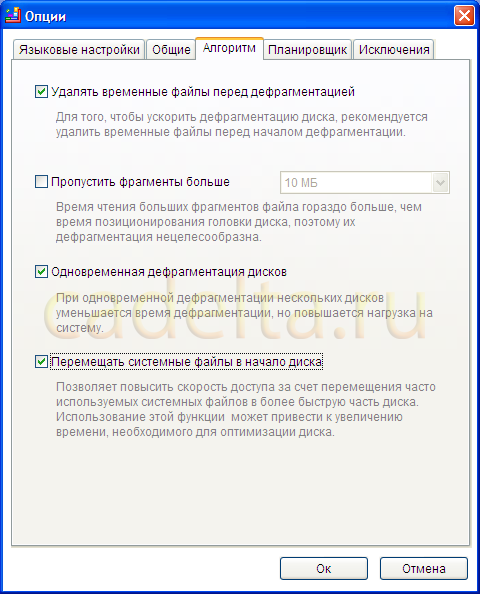
Рис.6 Настройки программы вкладка «Алгоритм»
Мы рекомендуем Вам поставить галочки напротив пунктов, показанных на рисунке. С помощью этих действий Вы сможете увеличить скорость работы установленных на Вашем компьютере программ. Посмотрите остальные вкладки настроек Auslogics Disk Defrag. Например, можно включить планировщик дефрагментации диска в определенное время (вкладка «Планировщик»). После этого нажмите «ОК», Вы вернетесь в основное окно программы (см.рис.4). После этого имеет смысл проверить степень фрагментации выбранного диска. Для этого в главном окне программы выберите пункт меню «Действие» и нажмите «Анализ выбранного» (Рис.7). 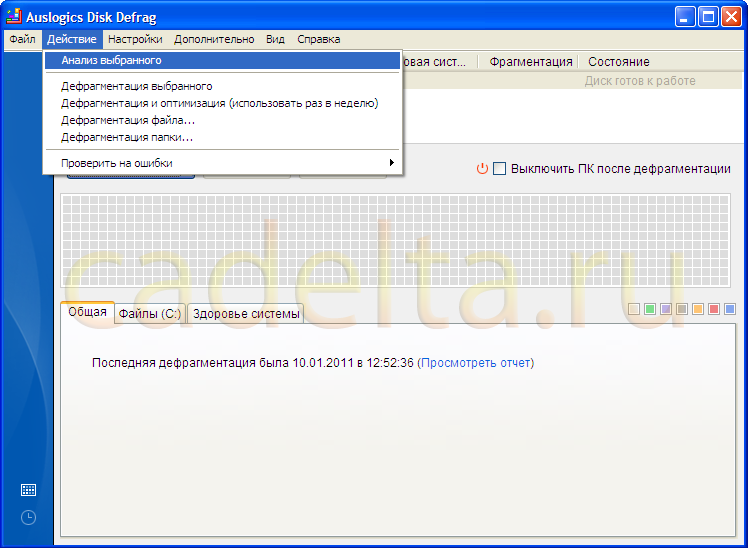
Рис.7 Анализ фрагментации локального диска
Начнется процесс анализа диска. После его окончания, Вы увидите результат (Рис.8). 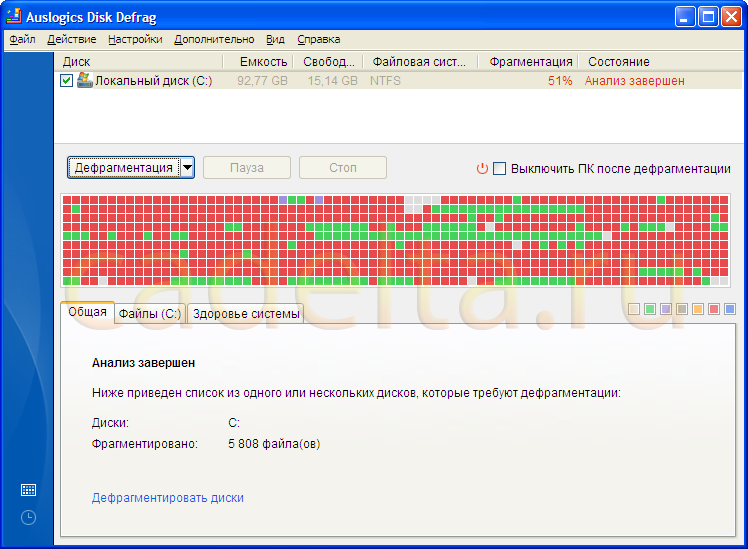
Рис.8 Результат анализа
Анализ показал, что диск имеет достаточно высокий процент фрагментации – 51%. Для дефрагментации диска выберите пункт «Действие», а затем «Дефрагментация и оптимизация». Начнется процесс дефрагментации диска. Обратите внимание, что процесс дефрагментации и оптимизации диска может занять длительное время. По завершении Auslogics Disk Defrag представит полученный результат (Рис.9). 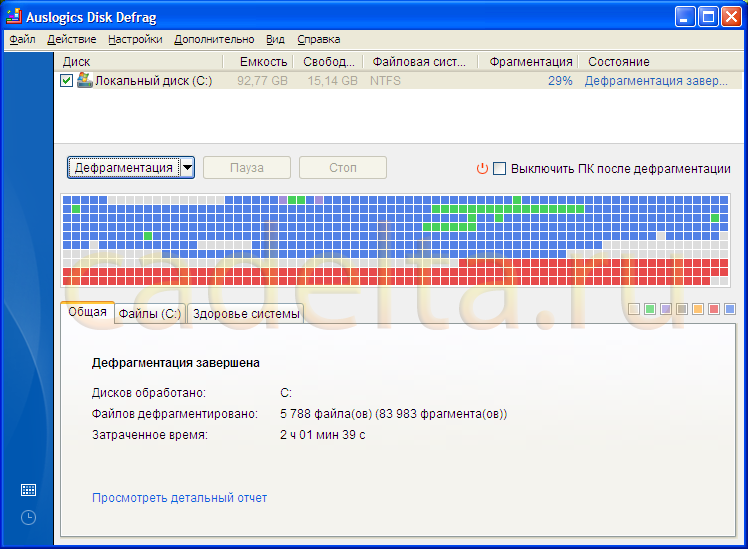
Рис.9 Результат дефрагментации и оптимизации диска
Из рисунка видно, что теперь процент фрагментации диска составляет 29%. Это связано с тем, что не все файлы могут быть успешно дефрагментированы. Для просмотра подробного отчета о дефрагментации щелкните по ссылке «Посмотреть детальный отчет». После этого имеет смысл проверить диск на ошибки и исправить их при обнаружении. Для этого выберите пункт «Действие», а затем «Проверить на ошибки» -> «Проверка и исправление выбранного» В случае, если у Вас несколько локальных дисков, проверять их лучше по отдельности. Если Вы проверяете на ошибки не системный диск, то проверка пройдет достаточно быстро. После её окончания Вы увидите следующее сообщение (Рис.10). 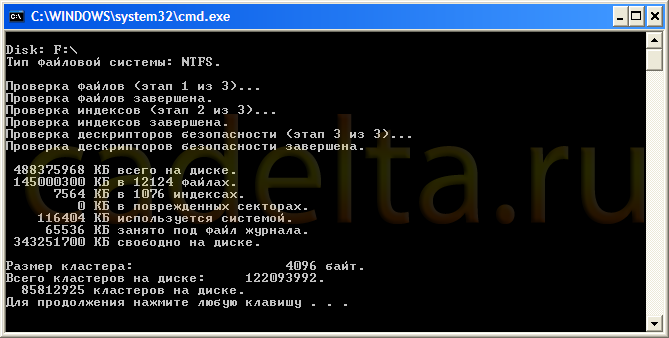
Рис.10. Проверка на ошибки не системного диска
Для того, чтобы продемонстрировать данное сообщение, мы специально подключили к компьютеру съемный диск F, на котором не установлена ни одна операционная система, и отметили галочкой для проверки на наличие ошибок только этот диск. Если же Вы проверяете на ошибки диск, на который установлена операционная система, Auslogics Disk Defrag выведет следующее сообщение (Рис.11). 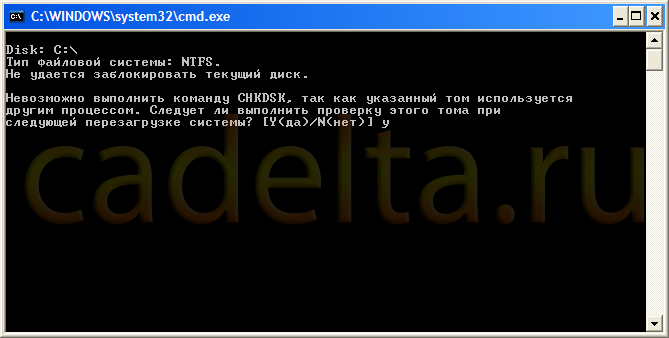
Рис.11. Проверка на наличие ошибок системного диска
В этом случае нажмите «Y», а затем Enter. После этого перезагрузите компьютер. При этом перед загрузкой Windows будет произведена проверка системного диска на наличие ошибок. Просто подождите несколько минут, после чего система Windows будет загружена. На этом процесс работы с Auslogics Disk Defrag завершен. Ваши пожелания и вопросы, связанные с программой, можно оставить на нашем форуме. |
Популярные публикацииСамые популярные публикации по теме
|