|
Как создать загрузочную флешкуВслед за перфокартами и дискетами постепенно отходят в прошлое и такие носители информации, как CD и DVD. Оптические приводы уже не входят в стандартные комплектации современных компьютеров, а в некоторых случаях (нетбуки, неттопы) и вовсе не предусмотрены. Сегодня их успешно заменяют высокоскоростной интернет и USB-флеш-накопители или просто «флешки». Но если запись файлов на флешку вопросов обычно не вызывает, то создание загрузочной флешки для установки или просто загрузки операционной системы требует использования специальных программ и более детального описания. В данной статье мы рассмотрим две программы, позволяющие создавать загрузочную флешку:
Нам понадобятся:
Создание загрузочной флешки в среде WindowsДля создания загрузочной флешки под Windows будем использовать программу Universal USB Installer. Она бесплатна и довольно проста в использовании. Программа позволяет установить на флешку множество операционных систем, включая Windows 8/7/Vista, различные версии Ubuntu Linux, Debian, Fedora, OpenSUSE, Puppy Linux, ArchLinux, Gentoo и множество других, а также LiveCD для восстановления системы и проверки на вирусы. Полный список совместимых операционных систем приведен на сайте программы. Скачать бесплатно Universal USB Installer можно на официальном сайте. Для этого нажимаем на кнопку «Download UUI» внизу страницы. Вместе с программой также распространяется исходный код. 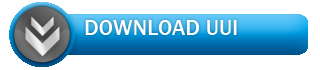
Рис. 1 После загрузки запускаем программу, принимаем лицензию GNU - нажимаем кнопку «I Agree». 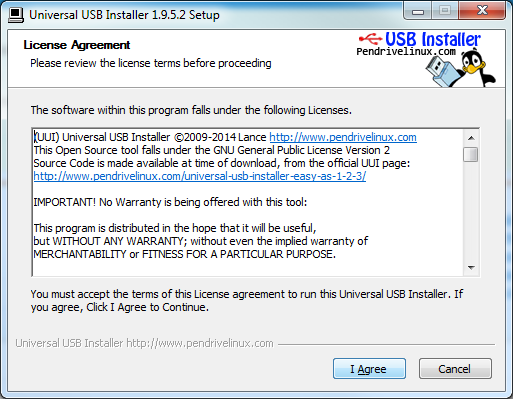
Рис. 2 Выбираем название дистрибутива в выпадающем списке (на рисунке выбран Ubuntu). Если не нашли нужный дистрибутив, то в самом конце списка выбираем «Try Unlisted Linux ISO». Нажимаем кнопку «Browse» и указываем путь к ISO-файлу с дистрибутивом (о том, как бесплатно скачать Linux, читайте в статье «Как установить Ubuntu»). Чуть ниже выбираем диск с флешкой (на рисунке выбран F:\). Также можно загрузить ISO-образ, поставив галочку напротив названия дистрибутива. Если USB-диск не отформатирован или имеет формат, отличный от FAT32 или NTFS, то ставим галочку возле надписи «Format». Нажимаем кнопку «Create» внизу окна. Обратите внимание! Если галочка «Format» отмечена, то при создании загрузочной флешки все данные на ней будут уничтожены! 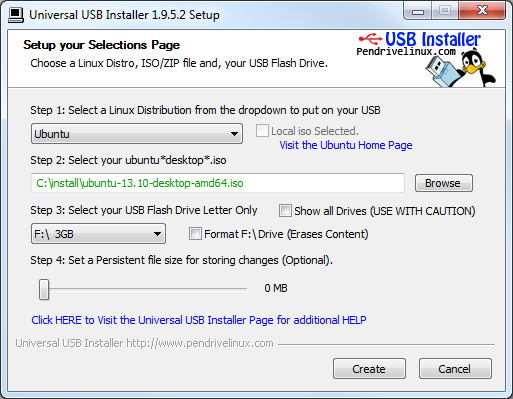
Рис. 3 Программа предупредит о том, что собирается установить загрузчик и дистрибутив Ubuntu на диск. Внимательно проверьте, правильно ли выбран диск, открыв «Мой компьютер» и нажмите «Да». 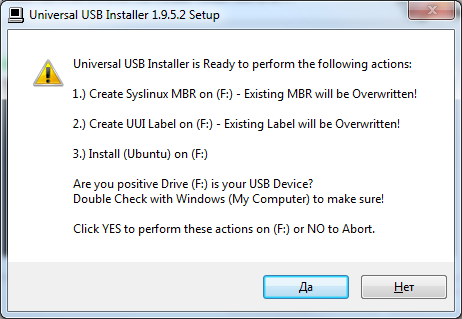
Рис. 4 Ждем окончания процесса установки, о чем компьютер нам сообщит надписью «Installation Complete!». Примечание: Обращаем внимание, что программа Universal USB Installer позволяет создать загрузочную флешку не только для Linux, но и для любой другой операционной системы, если у Вас есть ISO образ ее дистрибутива. 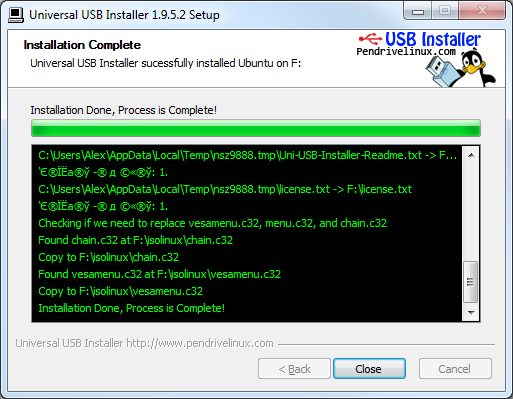
Рис. 5 Создание загрузочной флешки в среде LinuxЗаписать загрузочную флешку под Linux можно с помощью программы Startup Disk Creator (Создание загрузочного диска). Эта программа входит в состав инсталлятора Ubuntu Linux. Загружаемся с установочного диска Ubuntu, выбираем русский язык и нажимаем клавишу «Запустить Ubuntu». Если Ubuntu уже была установлена на жесткий диск, то следует просто загрузить систему. 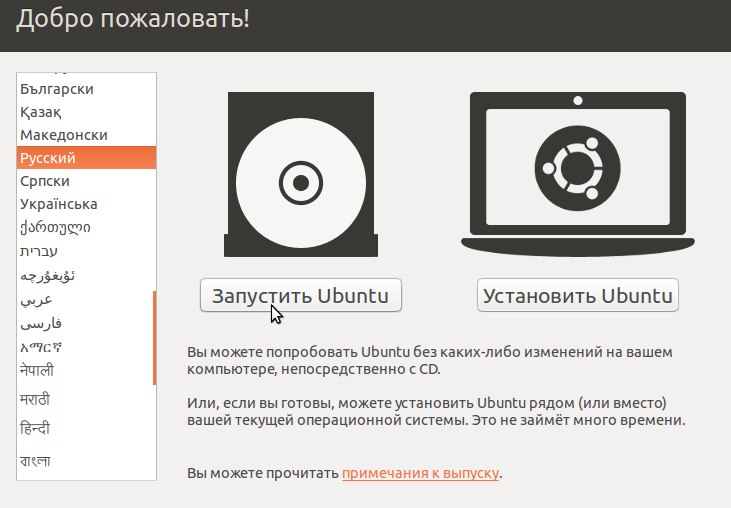
Рис. 6 Вставляем флешку в компьютер. Открываем терминал (Ctrl+Alt+T) и запускаем программу (для запуска программы нужно набрать ее название в терминале нажать «Enter»): usb-creator-gtk. Откроется окно: 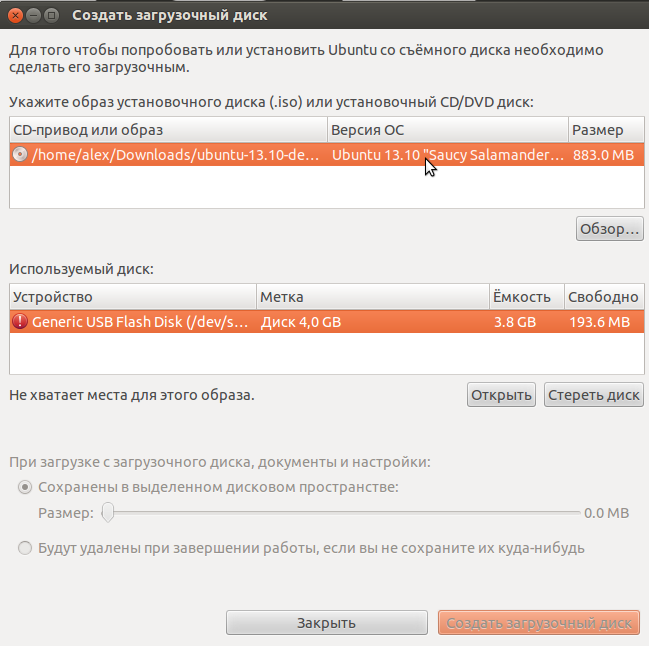
Рис. 7 В таблице в верхней части окна мышкой выбираем образ диска для установки. Если нужный образ в списке отсутствует, то нажимаем кнопку «Обзор» и указываем путь к файлу с образом. В таблице ниже показаны найденные флеш-накопители. Выделите нужную также, как Вы выделили образ. Если после выбора отображается сообщение, что места не хватает, то нажимаем кнопку «Стереть диск» (если на флешке есть важные файлы, нужно предварительно их сохранить). Можно настроить программу так, что после завершения работы с системой после загрузки с флешки все созданные документы будут удаляться, либо сохраняться на этой же флешке. Во втором случае выберите пункт «Сохранены в выделенном дисковом пространстве» и укажите курсором нужный размер для документов. Нажимаем кнопку «Создать загрузочный диск». Ждем окончания записи файлов. Если программа была запущена с обычными привилегиями, нужно будет ввести пароль суперпользователя. Через некоторое время компьютер сообщит о завершении установки. 
Рис. 8 |
Популярные публикацииСамые популярные публикации по теме
|