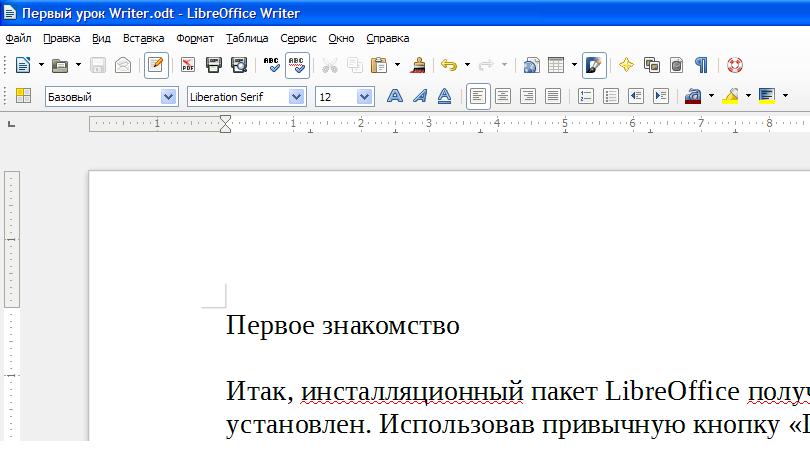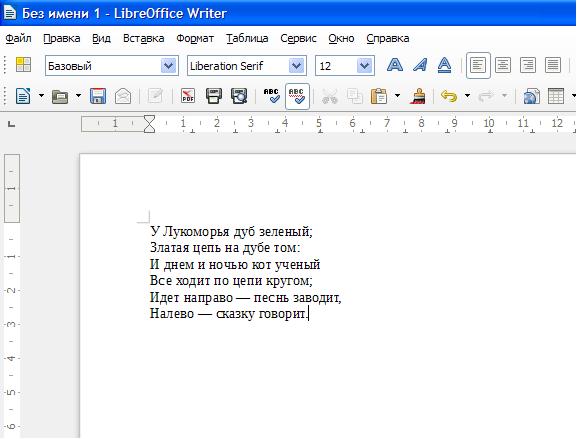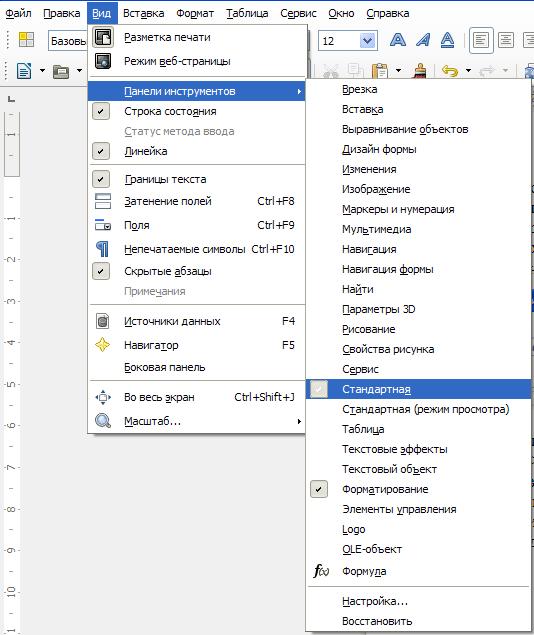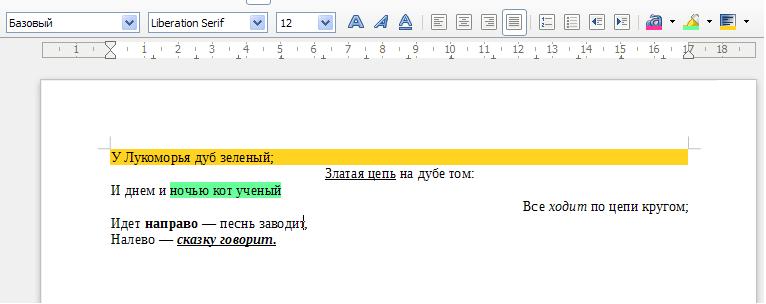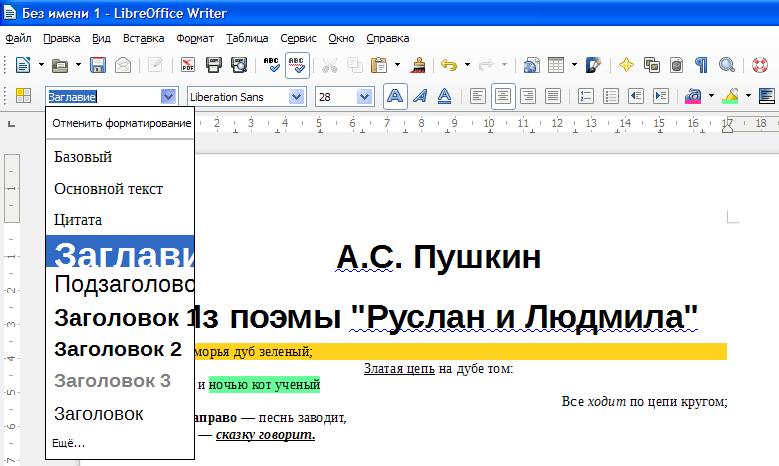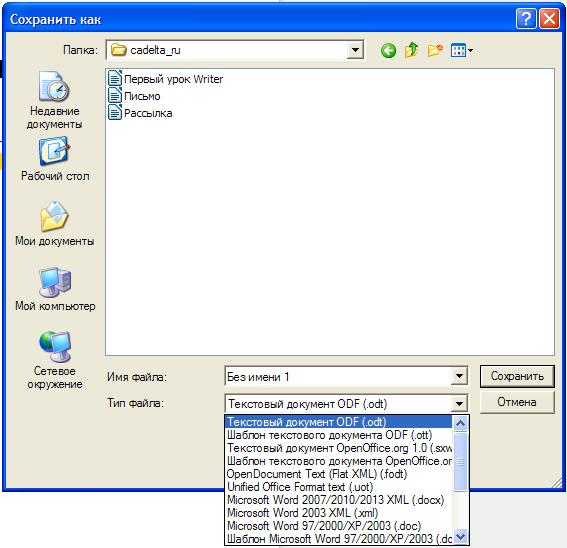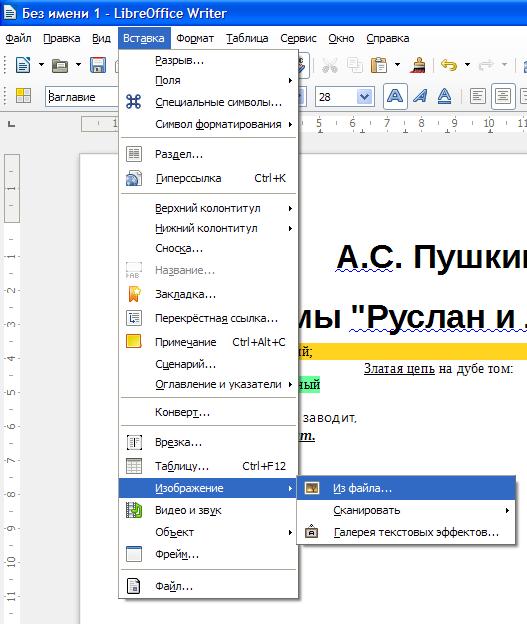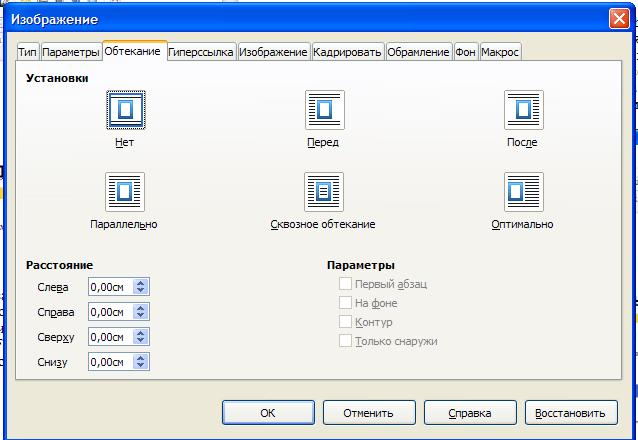|
|
Первое впечатление
Итак, инсталляционный пакет LibreOffice получен с официального сайта и успешно установлен. Использовав привычную кнопку «Пуск», запустим программу LibreOffice Writer. Что здесь можно сделать?
Первое впечатление — все очень похоже на MS Word образца 2003 года. Верхнее выпадающее меню, в котором нет жестко закрепленной «ленты». Динамичные разделы этого меню можно хватать мышкой и переносить с одного места экрана на другой. Линейка, масштабирование, строка состояния — все просто и знакомо настолько, что даже вызывает умиление. И первое мнение, которое может появиться: LibreOffice Writer, может быть, и помощнее Блокнота, но явно слабее, чем всеми признанный Word.
Рис. 1 Первое впечатление от LibreOffice Writer
Продолжаем знакомство
Запущенный LibreOffice Writer по умолчанию создает на экране пустой документ. На этом чистом листе и попробуем набрать какой-то текст, а потом сравнить возможности бесплатного и платного пакетов.
Видим, что настройки по умолчанию: Liberation Serif 12 кегль. Ничего не меняя, набираем текст:
Рис. 2. Первый текст
Все просто и понятно. Впрочем, в большинстве текстовых редакторов, набор текста не представляет из себя никакой сложности.Посмотрим, что может сделать с набранным текстом LibreOffice Writer.
Обратим внимание на два меню: «Стандартная» и «Форматирование». Они активны по умолчанию и при первом запуске программы находятся в верхней части экрана.
Рис. 3. Меню "Стандартная" и "Форматирование"
Если этих меню на месте нет (маловероятно, но возможно), следует выполнить команду Вид → Панель инструментов. И проставить галочки на строчках Стандартная и Форматирование.
Рис. 4. Включаем необходимые меню
Работа с текстом
Изучив меню беглым взглядом, находим знакомые кнопки в меню «Стандартная»:
- открыть
- сохранить
- распечатать
- копировать
- вставить
- отменить действие.
И не менее знакомые инструменты для работы с текстом в меню «Форматирование»:
- полужирный
- курсив
- подчеркивание
- размер кегля
- все виды выравнивания
- цвет текста и фона.
Использовав эти кнопки, признаем, что действие их приводит к таким же самым результатам. Отличие только в одном: кнопка "Цвет фона" меняет цвет ВСЕГО абзаца, в котором в данный момент стоял курсор.
Рис. 5. Форматированный текст
Если еще немного поработать с меню «Форматирование», можно найти все необходимые для работы шрифты. Правда большинство из них работает только в том случае, если они присутствуют в операционной системе (впрочем, как и для Word). Но стили работают замечательно, и чуть-чуть потрудившись, можно привести документ к следующему образцу:
Рис. 6. Работа со стилями. Устанавливаем заголовки
Точно также здесь работают кнопки «Сохранить» и «Открыть», которые записывают готовый текст для длительного хранения и открывают сохраненный ранее файл. Единственное, на чем стоит остановиться чуть более подробно — при сохранении файла можно использовать несколько разных форматов. И выбор здесь довольно широк: от «родного» ODF (по умолчанию), до привычного DOC и RTF (для Word). Есть даже форматы TXT (Блокнот) и HTML (браузер).
Рис. 7. Сохраняем текст, используя разные форматы
Вставляем изображение в текст
Точно также, как это есть и в Word, программа LibreOffice Writer позволяет вставлять в текстовый документ изображения. И точно так же для этого можно использовать несколько способов.
- Исполнить команду меню: Вставка → Изображение → из файла (см. рисунок)
- Загрузить картинку напрямую со сканера (такого нет в Word)
- Воспользоваться буфером обмена, скопировав файл прямо из каталога, и нажав на кнопку «Вставить».
Все способы знакомы, и не будем останавливаться на них подробно.
Рис. 8. Вставка изображения в текст
Стоит только лишь упомянуть, что в LibreOffice Writer присутствует полный набор инструментов для работы с изображением, который позволяет изменять расположение картинки (на передний и на задний план), изменять обтекание текстом (см. рисунок 9), устанавливать разнообразные рамки. И даже привязывать к изображениям гиперссылки.
Рис. 9 Меню для форматирования изображения
Продолжаем осваивать LibreOffice Writer
На этом, казалось бы, можно и закончить. Что еще нужно широкому кругу пользователей от текстового редактора, кроме набора текста, форматирования его (полужирный, курсив, наклонный), возможности работать с изображениями, а также сохранить, открыть и распечатать файл? Но возможности LibreOffice Writer гораздо шире стандартного набора операций, которые необходимы школьнику или секретарю для создания простейших текстовых файлов.
Попутешествовав по пунктам меню (пока что не вдаваясь в особые подробности) можно узнать, что в LibreOffice Writer имеется возможность создавать письма и факсы, используя при этом «Мастер создания». Можно подключать внутренние и внешние источники данных, которые хранят информацию и в самой программе, и во внешних файлах. Можно создавать таблицы любой сложности и использовать в них простейшие формулы для счета. Можно создавать гиперссылки, которые указывают на разделы внутри документа или на внешние файлы, которые могут храниться и на локальном компьютере, и на серверах Интернета.
Одним словом, пользователь, который выберет для своей работы LibreOffice Writer, ни коим образом не почувствует себя ущемленным в выборе инструментов для реализации своей цели.