|
О видеопроигрывателе KMPlayerThe KMPlayer - это бесплатный проигрыватель видео и аудио файлов, который включает в себя ряд самых широких возможностей. Установка видеопроигрывателя KMPlayerВидеопроигрыватель KMPlayer скачать бесплатно для Windows можно непосредственно с официального сайта производителя программы. При установке можно выбирать отдельные компоненты приложения, а неопытные пользователи, чтобы не вникать в технические параметры, могут воспользоваться подсказкой KMP и выбрать тип установки - "Рекомендуется". Бесплатное распространение KMPlayer - не единственный его плюс. Этот видепроигрыватель обладает широким функционалом и весьма универсален. KMPlayer подходит как для XP, так и для Windows 7 и 8, позволяя исключить необходимость содержать другие проигрыватели для компьютера, чтобы воспроизводить разные форматы. 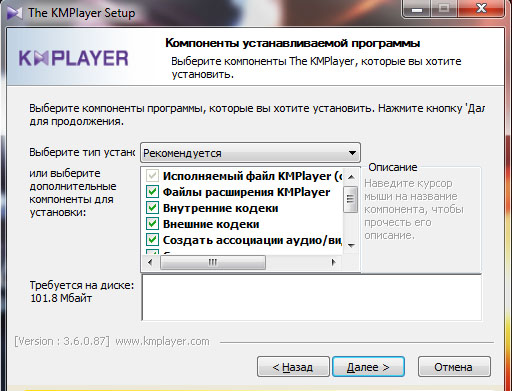
Рис. 1. Установка видеопроигрывателя KMPlayer. Открытие видео в проигрывателе KMPПосле запуска видеопроигрывателя откроется главное окно, внизу которого размещена панель управления воспроизведениями. Открыть видеофайл напрямую из окна KMP Player можно тремя способами:
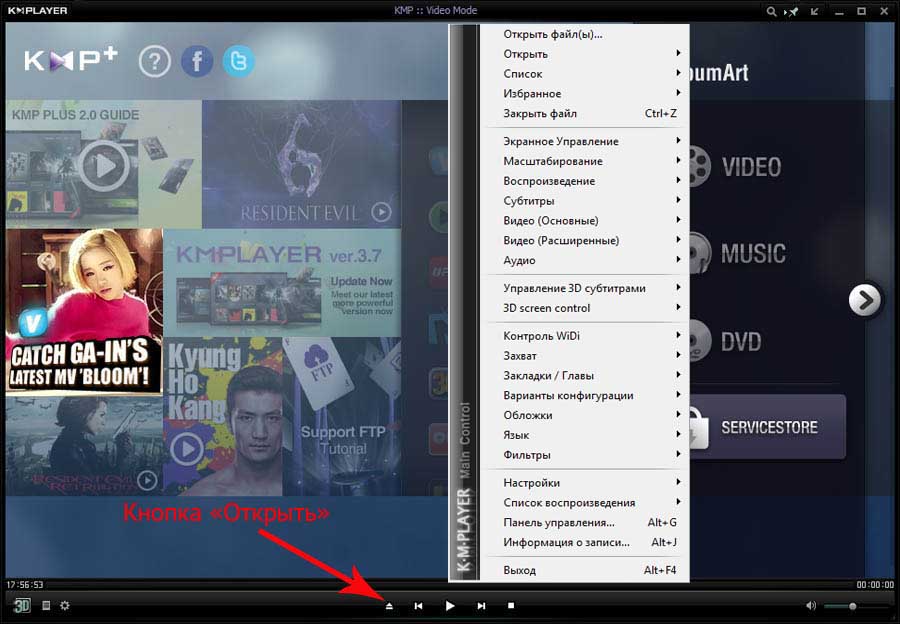
Рис. 2. Открытие видео и аудио файлов в видеопроигрывателе KMPlayer. Управление воспроизведением видео в проигрывателе KMP PlayerСамые необходимые кнопки управления воспроизводимым видео в проигрывателе KMP размещены в левом углу программы. Речь идет про:
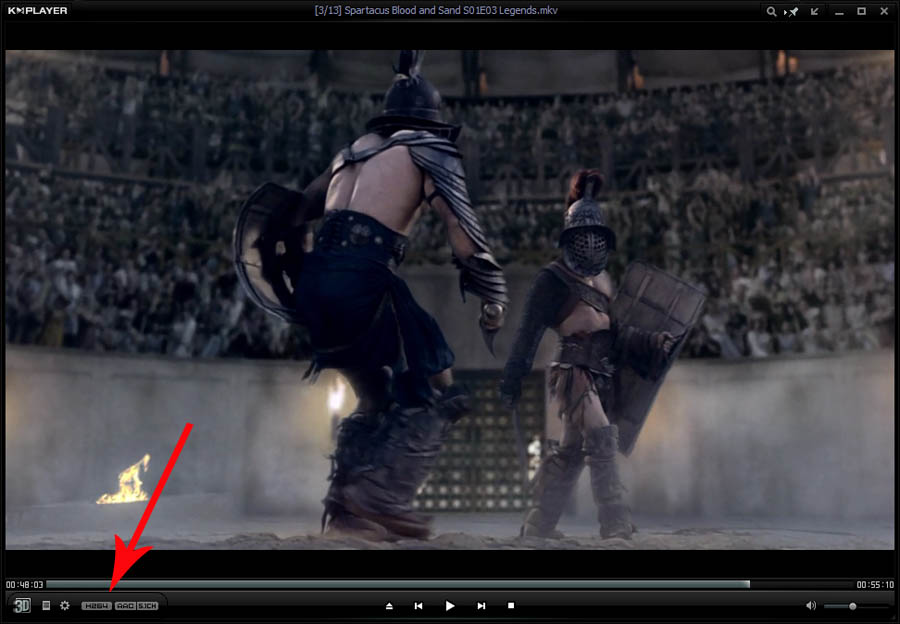
Рис. 3. Кнопки управления воспроизведением видео в проигрывателе KMPlayer. Установка пропорций для корректного отображения видеоЧасто возникает проблема, когда соотношение сторон экрана и видеофайла не соответствует. Например, для iTunes характерно широкоэкранное соотношение (16:10, 16:9), а для аналогового DVD - это PAL и NTSC, которое имеет соотношение 4:3, и так далее. Это может привести к тому, что видео при воспроизведении на том или ином устройстве будет выглядеть искаженным, ведь далеко не все проигрыватели для компьютера способны решить эту проблему. KMP позволяет вручную переключить соотношение сторон, легко устраняя этот неприятный визуальный эффект. Для этого из контекстного меню нужно зайти в раздел "Масштабирование" => "Экранное управление". 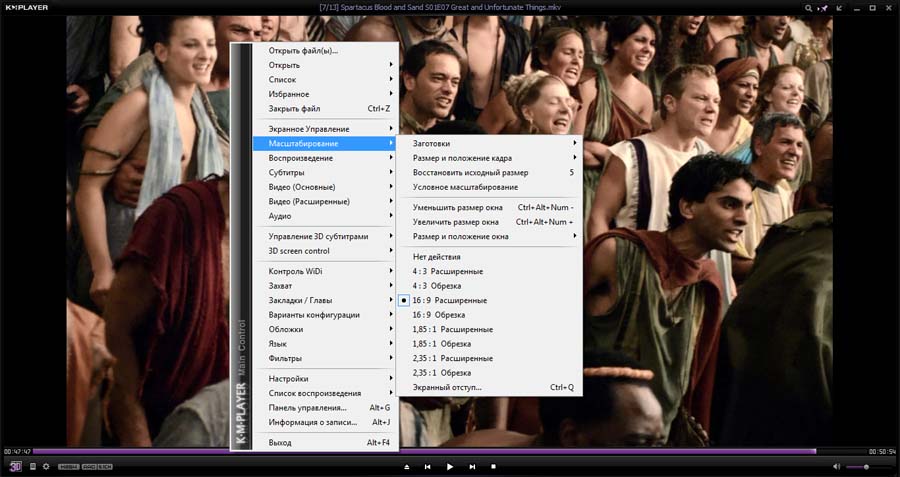
Рис. 4. Масштабирование видео в KMPlayer. Для установки правильных пропорций воспроизводимого видео, независимо от его разрешения, нужно правильно настроить меню "Экранное управление". Если в разделе "Масштабирование" выбор соотношения сторон в полной мере зависел от монитора, то здесь список соотношения сторон подразумевает пропорции самого видеопроигрывателя, а, соответственно, и видеофайла. Например, если пользователь смотрит фильм не на полный экран, то соотношение сторон монитора и видеопроигрывателя может не совпадать. Если воспроизводимое видео искажается, необходимо изменить соотношение на "Исходное", а если видео вовсе имеет нестандартное разрешение и пропорции, то необходимо будет нажать "Не сохранять соотношение сторон" и вручную растянуть границы экрана под необходимый размер. Весьма полезная опция, которой обладают, к сожалению, далеко не все проигрыватели для компьютера. 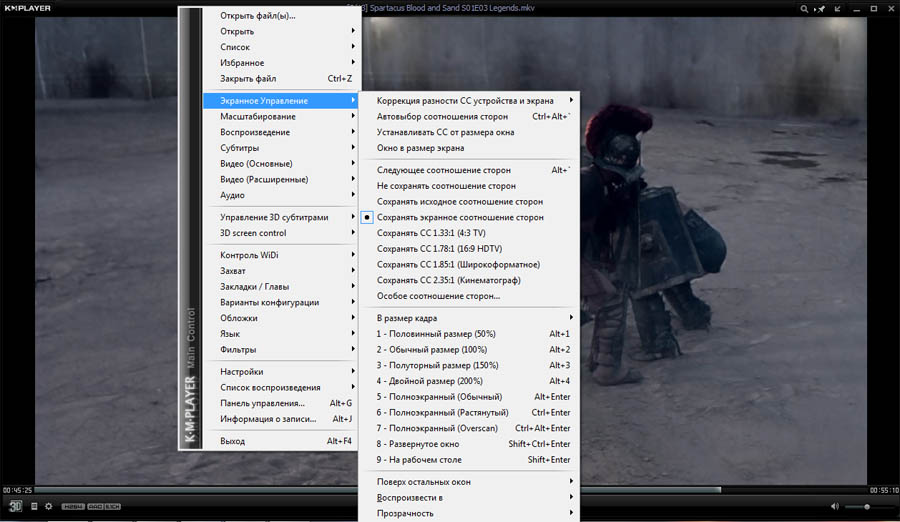
Рис. 5. Соотношение сторон видео в KMPlayer. Управление аудиодорожками в проигрывателе KMP PlayerЕсли видеофайл имеет несколько аудиодорожек, то KMP позволяет быстро и удобно переключаться между ними. Для этого понадобится зайти через контекстное меню в раздел "Аудио" - "Выбор дорожки", где и предстоит выбрать нужный аудиофайл. Кстати, выбор субтитров разработчики осуществили аналогичным способом, только их смена и отключение осуществляется через раздел "Субтитры". Что касается обработки звукового ряда, в KMPlayer есть полное управление частотами, чем могут похвастаться не так много проигрывателей для компьютера. При плохом дубляже, когда из-за сторонних шумов не слышно реплик актеров, поможет функция "Нормализация", которая в реальном времени сканирует и оптимизирует аудиочастоты. 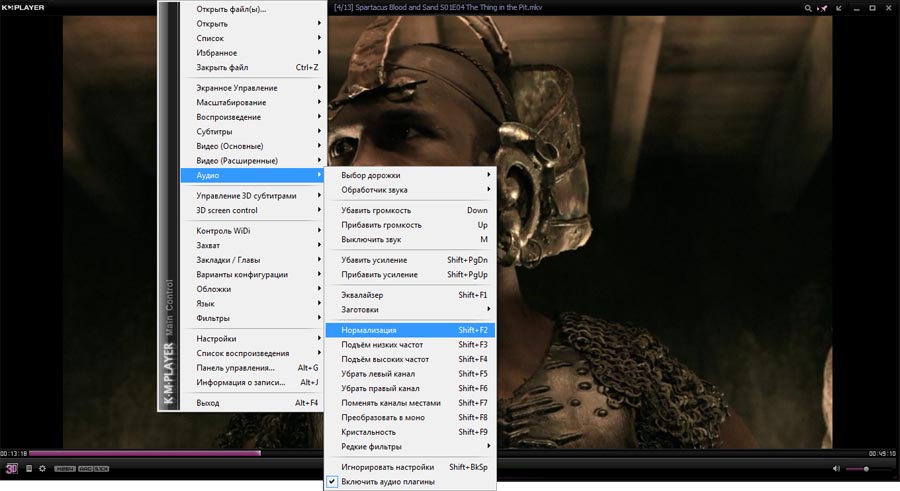
Рис. 6. Управление аудио настройками в KMPlayer. Меню конфигурации в проигрывателе KMP PlayerВ меню "Конфигурация" настраиваются практически все функции и возможности видеопроигрывателя KMPlayer. Открыть его можно тремя простыми способами, используя:
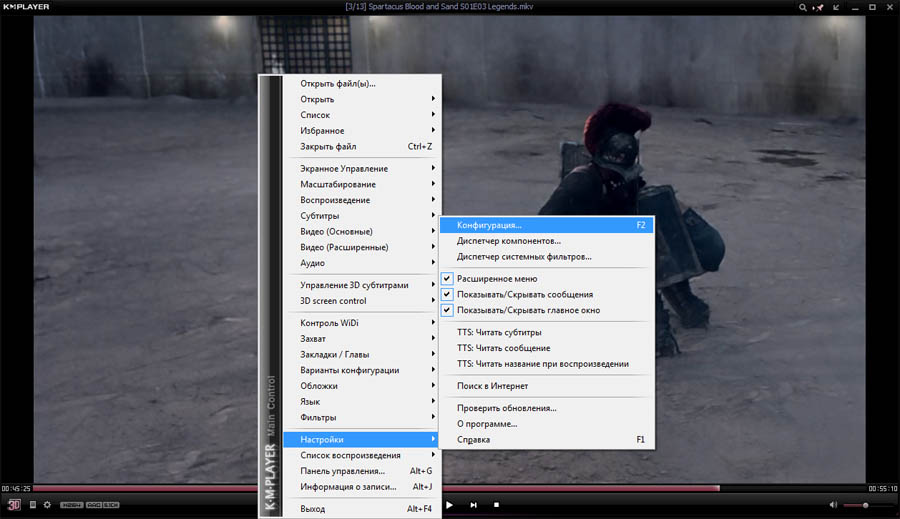
Рис. 7. Меню Конфигурация" в KMPlayer. Важным моментом меню "Конфигурация" будет раздел "Декодеры". Несмотря на то, что стандартные кодеки видеопроигрывателя KMP активны по умолчанию, видео может быть в самых разных форматах. Соответственно, стандартный декодер KMP Player может открыть файл с ошибкой или воспроизвести видео в плохом качестве. В этом случае необходимо поменять декодер "по умолчанию" на оптимальный системный. 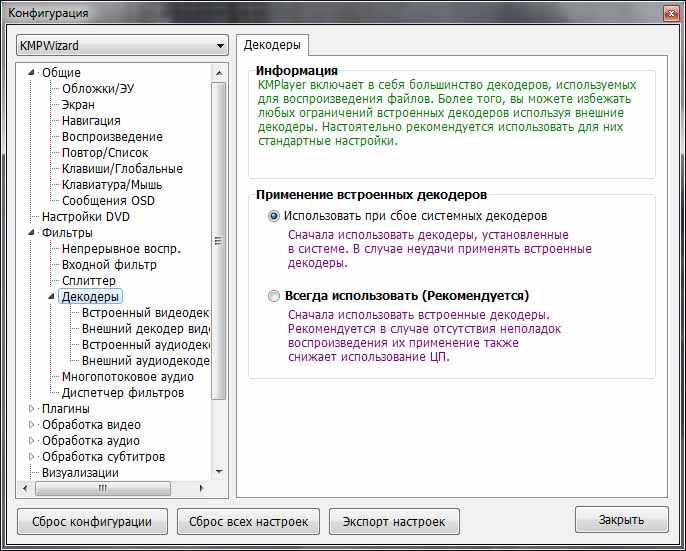
Рис. 8. Раздел "Декодеры" в KMPlayer. Таким образом, KMPlayer имеет самый широкий спектр возможностей как воспроизведения, так и управления видеофайлами, а понятный интерфейс помогает пользователю быстро найти нужное меню и раздел, способствуя легкой и приятной работе с этой бесплатной, но весьма эффективной программой. Все это позволяет сделать определенные выводы в отношении того, что KMP может смело претендовать на звание «лучший видеопроигрыватель». Администрация сайта CADELTA.RU выражает благодарность за автору AlessandroRossi, а также редактору Paffnutiy за помощь в подготовке материала. |
Популярные публикацииСамые популярные публикации по теме
|