|
О программе TeamViewer 9Teamviewer 9 - бесплатная программа для обеспечения удаленного доступа к компьютеру, которая также является замечательным инструментом для создания видеоконференций и демонстраций онлайн. TeamViewer поддерживает ряд других полезных функций:
Достоинства программы TeamViewer
О том, как бесплатно скачать и установить TeamViewer (на примере версии 5), можно прочитать в статье «Удаленное администрирование компьютера. Программа "TeamViewer".». Как скачать TeamViewer 9Чтобы скачать TeamViewer 9, необходимо перейти на официальный сайт программы и нажать на кнопку «Бесплатная полная версия», как показано на Рис. 1. 
Рис. 1 - Бесплатная полная версия При стандартных настройках Windows инсталлятор программы будет сохранен в папку «Загрузки» («Downloads»), которую можно легко найти, нажав комбинацию клавиш «Windows + E» ( В открывшемся окне слева будут разделы «Избранное» - «Загрузки». Выделив последний левой кнопкой мыши, в центральной области вы увидите содержимое папки, куда и был сохранен бесплатный TeamViewer (Рис. 2). 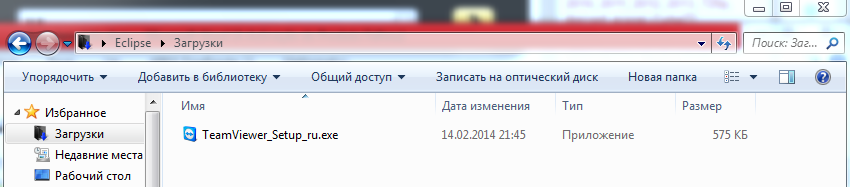
Рис. 2 - Папка «Загрузки» Установка TeamViewerРазобравшись с тем, как скачать TeamViewer, и где его искать на ПК, можно приступать непосредственно к инсталляции этой удобной программы. Для этого осуществляют двойной клик на файле под названием TeamViewer_Setup_ru (Рис. 2), который имеет расширение «.exe». Так запускается процесс установки. Перед его началом может появиться предупреждение системы безопасности (Рис. 3), тогда пользователю необходимо будет подтвердить свое желание установить программу TeamViewer русская версия, нажав на клавишу «Запустить». 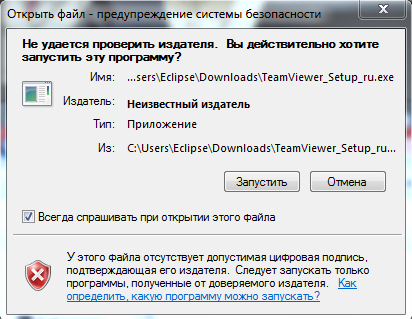
Рис. 3 - Предупреждение системы безопасности После нажатия кнопки «Запустить» появится окно (Рис. 4), в котором нужно выбрать способ того, как пользоваться TeamViewer. 1. В поле «Как вы хотите продолжать?» нажимают «Установить». 2. В категории «Как вы хотите использовать TeamViewer?» выбирают «Личное/некоммерческое использование». Установив отметки в соответствующих полях, нажимают на кнопку «Принять - завершить», расположенную в правом нижнем углу окна. 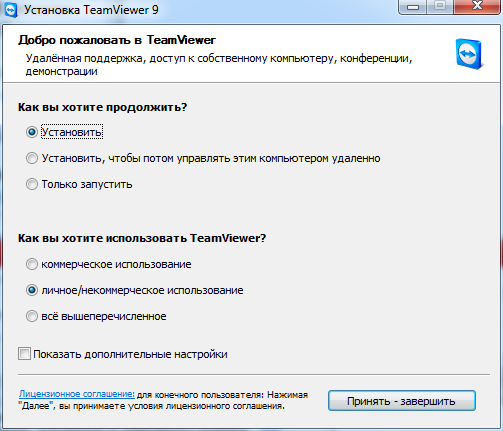
Рис. 4 - Установка TeamViewer После выполнения нами описанных действий, на экране появится окно «Копирование файлов». После того, как все файлы в автоматическом режиме распакуются и перепишутся в соответствующую папку, программа для видеоконференций TeamViewer будет запущена (Рис. 5). 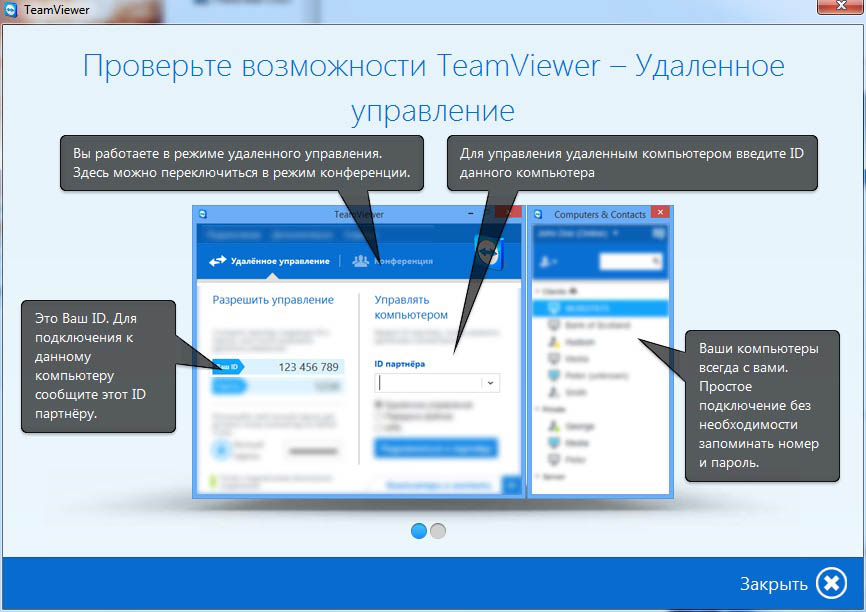
Рис. 5 - Окно приветствия TeamViewer В открывшемся окне следует ознакомиться с его основными элементами Это может значительно облегчить работу в будущем. Освоившись с тем, для чего предназначены те или иные поля, нажимаем «Закрыть». Перед нами открывается главное окно программы (Рис. 6). 
Рис. 6 - Главное окно программы Подключиться к другому компьютеру (удалённое управление)Окно по умолчанию разбито на две категории, как видно на рисунке 6.Слева блок под названием «Разрешить управление» - эта категория для пользователя, к компьютеру которого нужно произвести подключение. Для того, чтобы партнёр мог подключиться к данному компьютеру, нужно сказать партнёру ID и Пароль, как на рисунке 7. ID - это уникальный идентификационный номер компьютера, а пароль – средство защиты. Важно заметить, что при перезагрузке программы пароль автоматически меняется.
Рис. 7 – Окно данных Справа можно увидеть категорию "Управлять компьютером" (рисунок 8). В поле "ID партнёра" нужно ввести ID компьютера, к которому планируется подключение. По умолчанию выбран пункт "Удалённое управление", но нужно убедиться, чтобы был выбран именно он.
Рис. 8 – Окно подключения к компьютеру После того, как введен ID партнёра и проверено, выбран ли пункт "Удалённое управление", можно смело подключаться, нажав кнопку "Подключиться к партнёру". Появится поле, в которое нужно ввести пароль партнёра (рисунок 9), пароль можно найти под "Ваш ID", как на рисунке 7. 
Рис. 9 – Окно для ввода пароля После ввода пароля требуется нажать "Вход в систему". Если программа выдаёт ошибку "Вы ввели неверный пароль, повторите попытку", тогда нужно убедиться, правильная ли раскладка на клавиатуре, 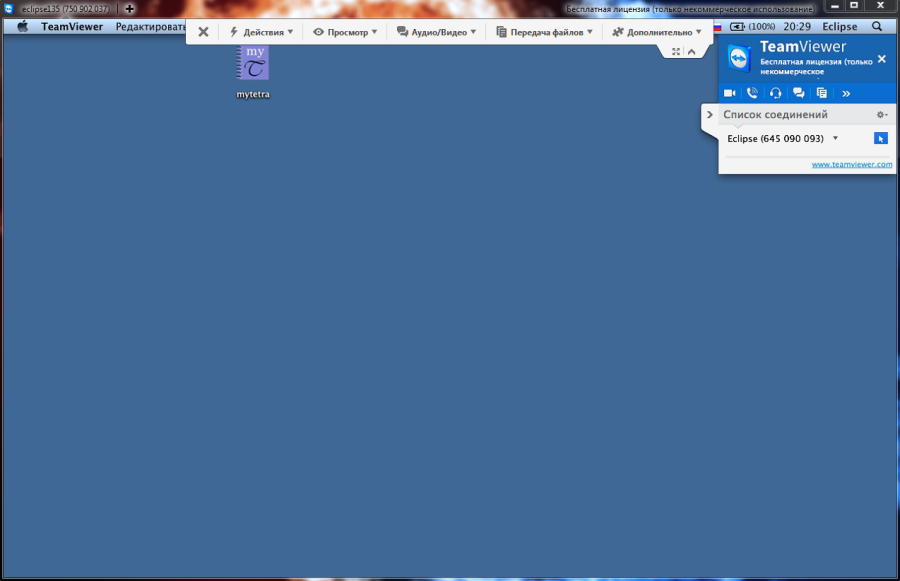
Рис. 10 – Окно подключенного компьютера Соединение установлено (рисунок 10), теперь можно использовать удалённый компьютер. Дополнительные возможности при подключенииПрограмма TeamViewer 9 предлагает ряд полезных функций. Начнём рассматривать все возможности, начиная с левого верхнего угла. Здесь видно компьютер, к которому произведено подключение и его ID 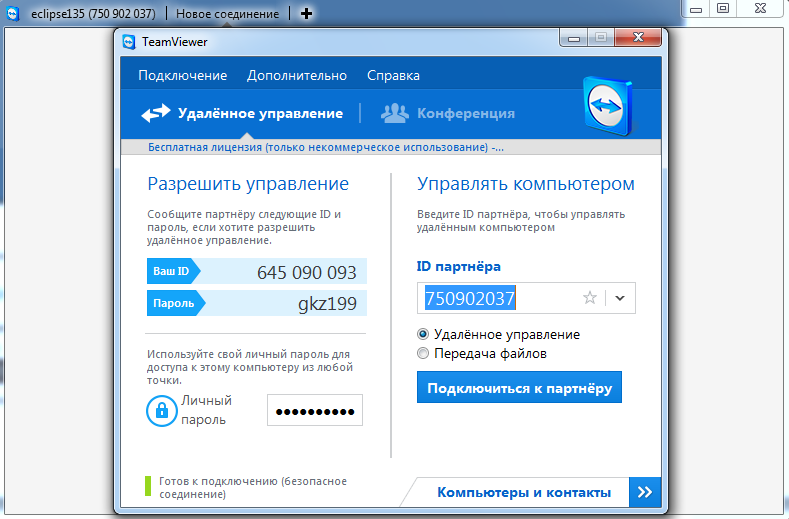
Рис. 11 – Окно нового соединения Ниже присутствует такая панель (рисунок 12), на которой широкий выбор полезных функций. 
Рис. 12 – Панель функций
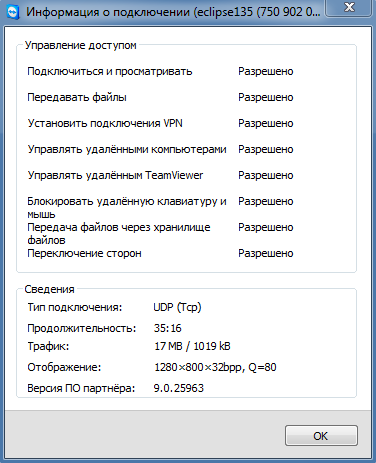
Рис. 13 – Окно информации о подключении Чтобы отключить соединение нужно просто закрыть программу.Администрация сайта cadelta.ru выражает благодарность автору eclipse135 за подготовку материала. |
Популярные публикацииСамые популярные публикации по теме
|
 +
+ ).
).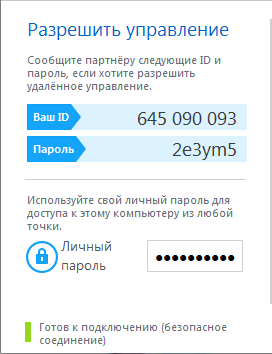

 , либо не включена ли клавиша
, либо не включена ли клавиша  . Так же немного правее есть небольшой плюс, при нажатии на который откроется вкладка для нового подключения, как на рисунке 11.
. Так же немного правее есть небольшой плюс, при нажатии на который откроется вкладка для нового подключения, как на рисунке 11.