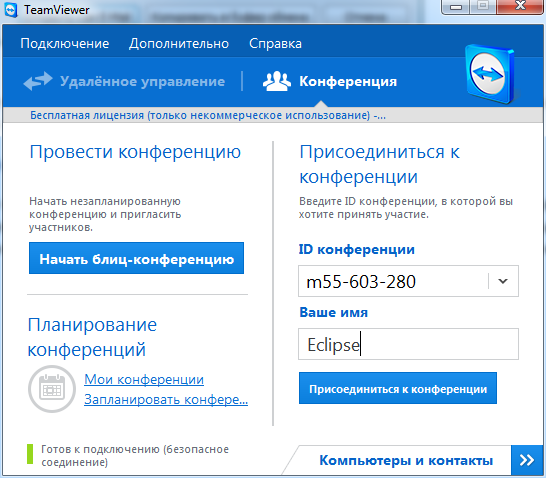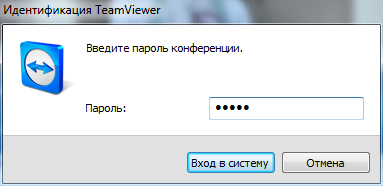|
О программе TeamViewer 9Teamviewer 9 - бесплатная программа для обеспечения удаленного доступа к компьютеру, которая также является замечательным инструментом для создания видеоконференций и демонстраций онлайн. TeamViewer поддерживает ряд других полезных функций:
Достоинства программы TeamViewer
О том, как скачать бесплатно TeamViewer и как установить его (на примере версии 5), можно прочитать в статье «Удаленное администрирование компьютера. Программа "TeamViewer".». Как скачать TeamViewer 9Чтобы скачать TeamViewer 9, необходимо перейти на официальный сайт программы и нажать на кнопку «Бесплатная полная версия», как показано на Рис. 1. 
Рис. 1 - Бесплатная полная версия При стандартных настройках Windows инсталлятор программы будет сохранен в папку «Загрузки» («Downloads»), которую можно легко найти, нажав комбинацию клавиш «Windows + E» ( В открывшемся окне слева будут разделы «Избранное» - «Загрузки». Если мы выделим «Загрузки» левой кнопкой мыши, в центральной области отобразится содержимое папки, куда и был сохранен бесплатный TeamViewer (Рис. 2). 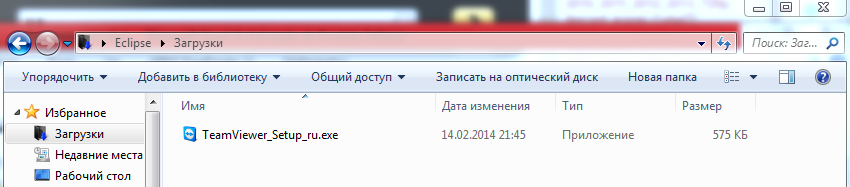
Рис. 2 - Папка «Загрузки» Установка TeamViewerРазобравшись с тем, как скачать TeamViewer и где его искать на ПК, можно приступать непосредственно к инсталляции этой удобной программы. Для этого осуществляют двойной клик на файле под названием TeamViewer_Setup_ru (Рис. 2), который имеет расширение «.exe». Так запускают процесс установки. Перед его началом может появиться предупреждение системы безопасности (Рис. 3), тогда пользователю необходимо будет подтвердить свое желание установить программу TeamViewer русская версия, нажав на клавишу «Запустить». 
Рис. 3 - Предупреждение системы безопасности После нажатия кнопки «Запустить» появится окно (Рис. 4), на котором нужно выбрать способ того, как пользоваться TeamViewer. 1. В поле «Как вы хотите продолжать?» нажимают «Установить». 2. В категории «Как вы хотите использовать TeamViewer?» выбирают «Личное/некоммерческое использование». Установив отметки в соответствующих полях, нажимают на кнопку «Принять - завершить», расположенную в правом нижнем углу окна. 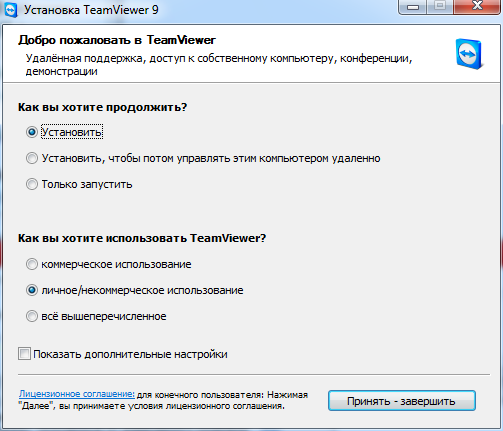
Рис. 4 - Установка TeamViewer После выполнения описанных действий мы увидим окно «Копирование файлов». После того, как все файлы в автоматическом режиме распакуются и перепишутся в соответствующую папку, программа для видеоконференций TeamViewer будет запущена (Рис. 5). 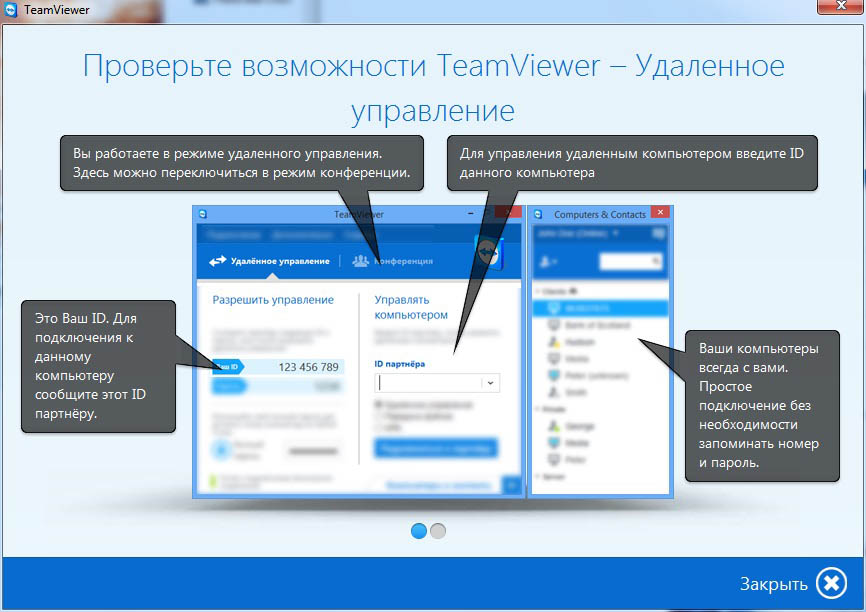
Рис. 5 - Окно приветствия TeamViewer В открывшемся окне следует ознакомиться с его основными элементами, что может значительно облегчить работу в будущем. Освоившись с тем, для чего предназначены те или иные поля, нажимают «Закрыть» и знакомятся с главным окном программы (Рис. 6). 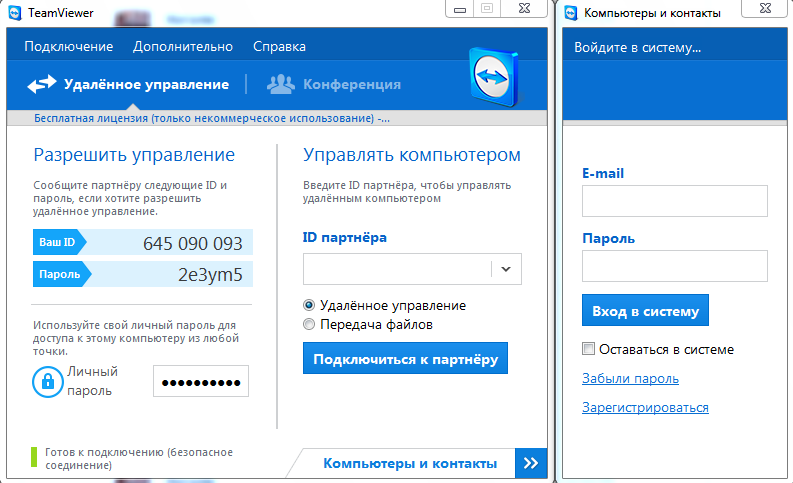
Рис. 6 - Главное окно программы Окно видеоконференцииПрограмма TeamViewer 9 предполагает работу с двумя основными вкладками:

Рис. 7 - Категории Соответственно, чтобы реализовать проведение видеоконференции, необходимо сначала выбрать категорию «Конференция», в результате чего будет открыто меню, как на Рис. 8. 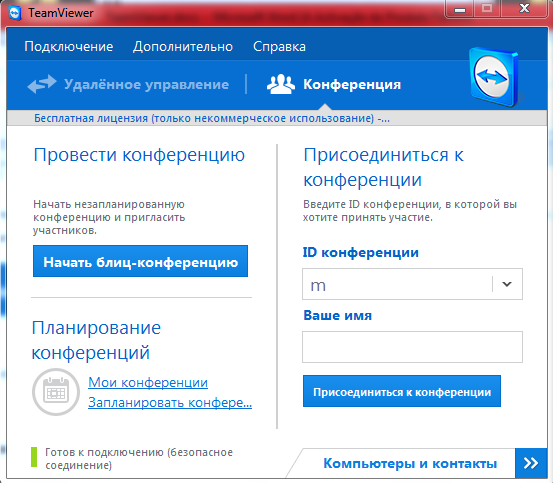
Рис. 8 - Окно конференции Как создать видеоконференцию?Для того чтобы создать конференцию, необходимо активировать опцию «Начать блиц-конференцию». Сразу после этого заставка рабочего стола станет черной и немного изменится тема окон, но не нужно переживать. Все вернется на свои места, как только конференция закончится. Кроме того, для создателя видеоконференции станет доступно окно (Рис. 9), где будут перечислены дополнительные функции. При желании его можно скрыть или потом вернуть, нажав на стрелочку, расположенную слева от клавиши «Участники». 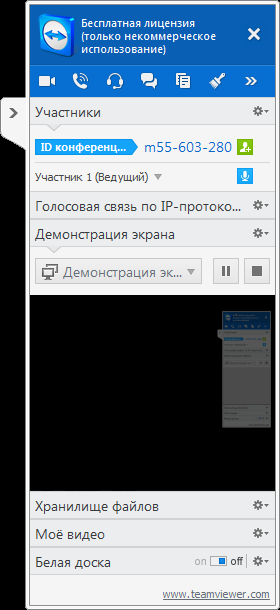
Рис. 9 - Окно конференции Основные настройки TeamViewer 91. Вкладка «Участники» показывает ID видеоконференции, который по сути является своеобразным адресом. Зная его, другие пользователи могут присоединиться к общению. На Рис. 9 ID будет «m55-603-280», а под ним программа для видеоконференций предоставляет организатору информацию обо всех подключившихся участниках. 2. Опция «Голосовая связь по IP-протоколу» позволяет настроить микрофон, чтобы все участники слышали, что говорит ведущий. 3. Функция «Демонстрация экрана» дает возможность настройки отображения, позволяя демонстрировать весь экран или одну выбранную программу, для чего необходимо будет нажать на и выбрать желаемое окно. Здесь же присутствуют клавиши управления 4. В поле «Хранилище файлов» можно открыть доступ к любому объекту, который присутствует на компьютере ведущего. Чтобы все участники получили к нему доступ, достаточно просто перетянуть сюда нужный файл. 5. Опция «Мое видео» открывает настройки видеокамеры, чтобы участники видели ведущего. 6. Пункт меню «Белая доска», который можно включить или выключить, нажав, соответственно, «On» или «Off» ( 
Рис. 10 - Белая доска Когда видеоконференция закончена, ее закрывают крестиком в верхнем правом углу Примечание: Чтобы исключить возможность подключения «незваных гостей», можно защитить вход в видеоконференцию паролем. Для этого нужно в главном окне программы (Рис. 8) выбрать вкладку «Дополнительно» - «Опции» (Рис. 11). 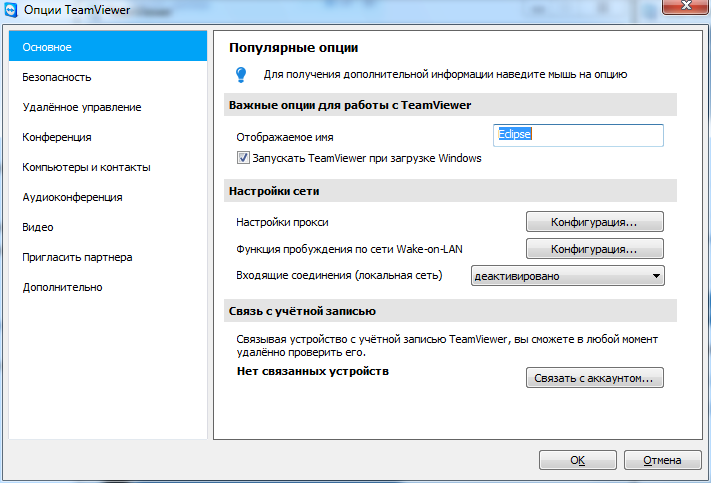
Рис. 11 - Опции TeamViewer 9 Далее необходимо в списке, расположенном в левой части окна, выделить пункт «Конференция», после чего потребуется в специальное поле (Рис. 12) ввести пароль для подключения к создаваемой конференции. 
Рис. 12 - Пароль для блиц-конференций Осуществив описанные выше действия, их необходимо будет обязательно подтвердить, нажав на клавишу «ОК». Когда возникнет потребность создать видеоконференцию, в основном окне администратора (Рис. 13) появится новое поле, где будет виден пароль доступа, размещенный под ID конференции. 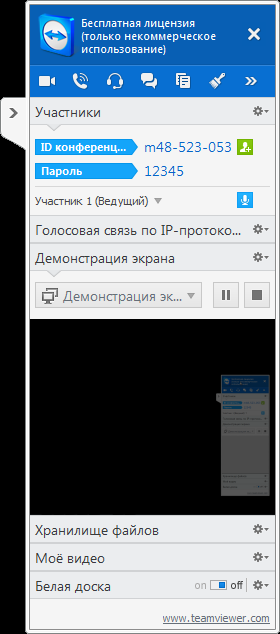
Рис. 13 - Окно конференции с паролем Как пригласить участников в конференцию?Для того чтобы пригласить участников, можно просто отправить им ID видеоконференции. В рассматриваемом примере это, как уже говорилось выше, «m55-603-280» (Рис. 14). 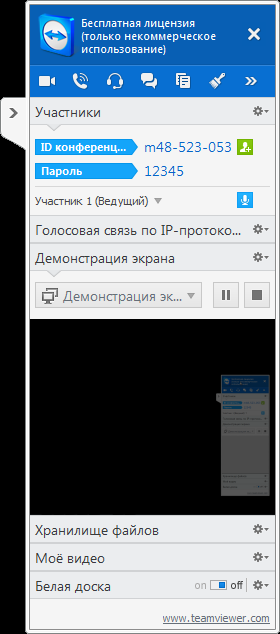
Рис. 14 - Окно конференции Кроме того, организатор может отправить приглашение, нажав на зеленую кнопку 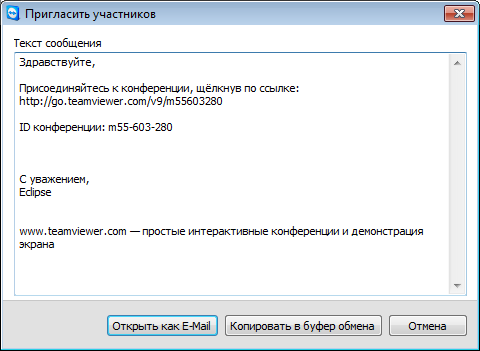
Рис. 15 - Пригласить участников Далее есть две возможности:
Как присоединиться к конференции?Для того чтобы принять участие в конференции, нужно ввести ID ведущего и собственное имя, которое станет ему доступно в поле «Участники». Конечно же, настоящее имя вводить необязательно, достаточно подобрать какой-либо понравившийся псевдоним (ник-нейм). Например, в описываемой ситуации использован «Eclipse» (Рис. 16).
Рис. 16 - Окно программы После того, как будут заполнены поля «ID конференции» и «Ваше имя», нажимают «Присоединиться…», если проведение видеоконференции защищено паролем, то появится небольшое окошко идентификации (Рис. 17), где нужно будет ввести пароль. В данном случае это 12345, но в целях безопасности цифры при вводе заменяются точками.
Рис. 17 - Идентификация TeamViewer ИтогиПри помощи такого удобного и многофункционального инструмента, как программа для видеоконференций TeamViewer, вы сможете легко осуществлять видео-презентации, собирать для общения друзей и коллег, а также многое и многое другое. Администрация сайта cadelta.ru выражает благодарность автору eclipse135 за подготовку материала. |
Популярные публикацииСамые популярные публикации по теме
|
 +
+ ).
).
 и
и  , позволяющие поставить на паузу или остановить презентацию. Под ними (Рис. 9) можно увидеть черный экран. Когда осуществляется видеоконференция, вместо него отображается то, что видят ее участники.
, позволяющие поставить на паузу или остановить презентацию. Под ними (Рис. 9) можно увидеть черный экран. Когда осуществляется видеоконференция, вместо него отображается то, что видят ее участники. ), открывает доступ к набору простых инструментов, позволяющих на передающемся изображении для большей наглядности рисовать, писать, выделять и стирать (Рис. 10).
), открывает доступ к набору простых инструментов, позволяющих на передающемся изображении для большей наглядности рисовать, писать, выделять и стирать (Рис. 10). .
. напротив ID конференции, в результате чего будет открыто новое окно (Рис. 15).
напротив ID конференции, в результате чего будет открыто новое окно (Рис. 15).