|
Удаленное администрирование позволяет Вам получить доступ к компьютеру, находясь в любой точке земного шара имея при этом компьютер с возможностью выхода в Интернет и специальное ПО. Существует достаточно большое количество программ, позволяющих осуществлять удаленное администрирование, в этой статье я расскажу о программе TeamViewer. Скачать программу Вы можете с официального сайта по этой ссылке. TeamViewer бесплатна для некоммерческого использования. Установка программы: Программа не требует обязательной установки (Рис.1). 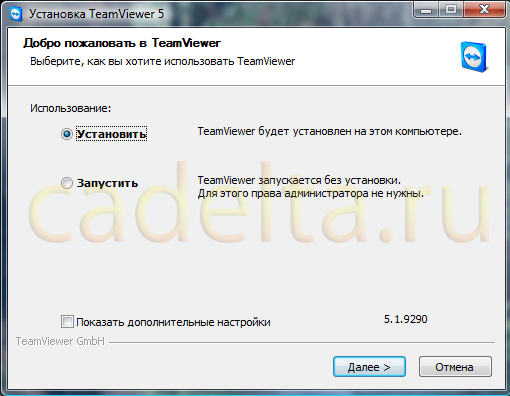
Рис. 1 Выбор варианта использования TeamViewer
При этом Вы можете воспользоваться программой даже без установки ее на компьютер.Установка программы даст Вам возможность сделать некоторые дополнительные настройки. В случае, если Вы хотите установить TeamViewer, выберите пункт «Установить, затем выберите тип использования программы (использование TeamViewer в некоммерческих целях бесплатно), примите условия лицензионного соглашения и обязательства по использованию программы только в личных целях, затем выберите тип установки (Рис.2). 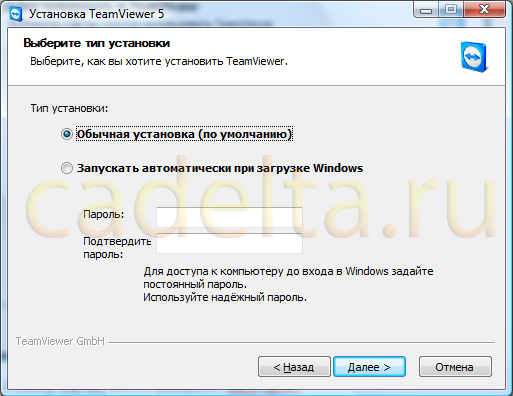
Рис.2 Выбор типа установки
Выберите режим управления доступом (Рис.3). 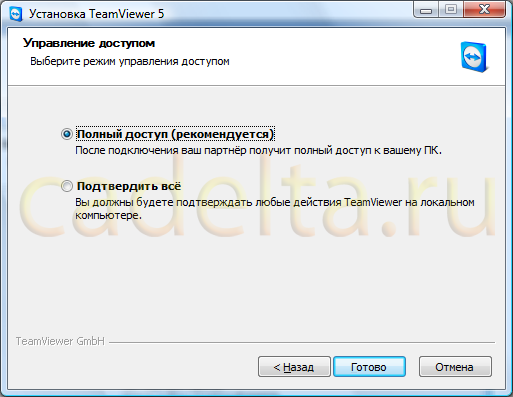
Рис.3 Выбор режима управления доступом
Нажмите «Готово». После этого TeamViewer будет установлена на Ваш компьютер. Как я уже отмечал выше, Вы можете использовать TeamViewer и без установки, для этого просто выберите пункт «Запусить» (см.рис.1), а затем ознакомьтесь и примите условия лицензионного соглашения. После этого программа будет запущена. {mospagebreak heading=Установка программы&title=Работа с программой} Работа с программой: Основное окно TeamViewer представлено на рис 4. 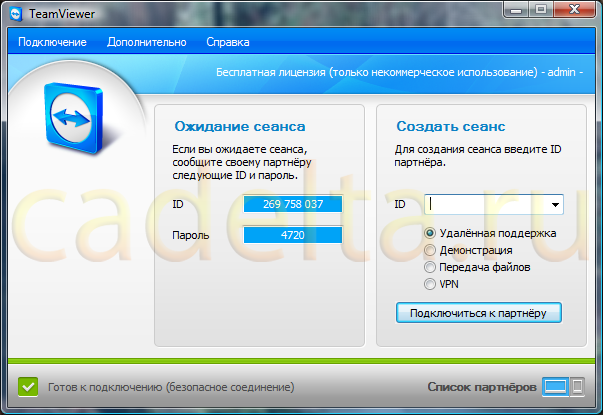
Рис.4 Основное окно TeamViewer
Как видно из рисунка программа поддерживает 2 основных режима: ожидание подключения (ожидание сеанса), этот режим применим для того компьютера, к которому будет производиться удаленное подключение, и второй режим необходимый для создания подключения (создать сеанс). Таким образом, если Вы ожидаете подключения, сообщите свой ID и пароль для создания сессии, тому человеку, который будет удаленно администрировать Ваш компьютер. Если же Вы хотите подключиться к другому компьютеру, Вам необходимо запросить у пользователя его ID и пароль и ввести в предложенную ниже форму. При этом можно выбрать тип использования TeamViewer (удаленная поддержка, демонстрация, передача файлов или VPN). Для обычного администрирования используйте установленный по умолчанию пункт «Удаленная поддержка». После этого нажмите на кнопку «Подключить к партнеру». Программа предложит ввести пароль, затем создаст подключение. Разумеется, для создания подключения и во время администрирования TeamViewer должен быть запущен как на управляющем, так и на управляемом компьютере. Примечательно, что создатели TeamViewer позволяют попробовать программу в действии, имея в Вашем распоряжении только один компьютер. Для этого просто закройте программу (нажав на красный крестик), после чего появится следующее сообщение (Рис.5). 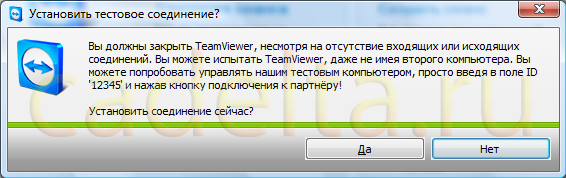
Рис.5 Тестовое подключение к ПК
Для того чтобы создать тестовое подключение, нажмите «Да». Появится окно (Рис.6). 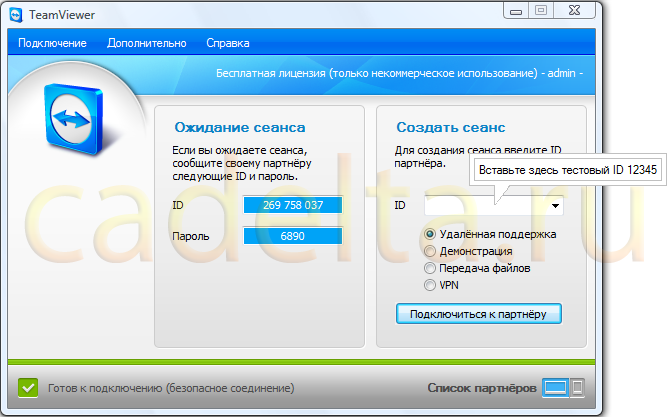
Рис.6 Подключение к тестовому компьютеру
Введите тестовый ID , после этого нажмите кнопку «Подключиться к партнеру», появится окошко (Рис.7). 
Рис.7 Запрос пароля для создания подключения
Введите пароль и нажмите на кнопку «Вход в систему», после этого будет произведено подключение к тестовому компьютеру (Рис.8). 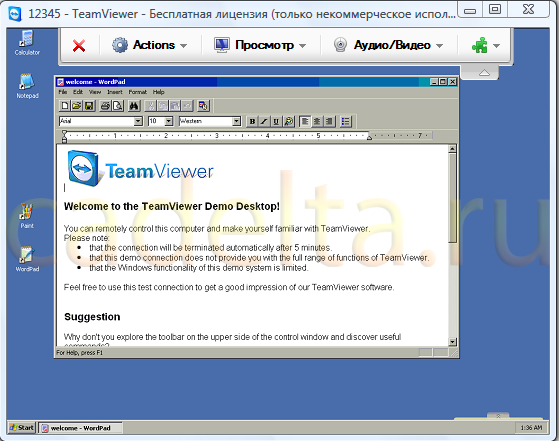
Рис.8 Управление тестовым компьютером
Здесь Вы можете попробовать управление тестовым компьютером. Таким же образом Вы сможете удаленно управлять компьютером пользователя, с которым у Вас установлено подключение через TeamViewer. На этом работа с программой может быть закончена. Просто закройте подключения, нажав на крестик. В заключении стоит отметить, что Вы можете произвести некоторые настройки TeamViewer для обеспечения максимально комфортного использования программы. Для этого воспользуйтесь расположенном сверху меню TeamViewer (см.рис.4). В меню доступны 3 пункта: «Подключение», «Дополнительно» и «Справка». Для того чтобы произвести настройки TeamViewer выберите пункт «Дополнительно» в нем подпункт «Опции». Появится окно (Рис.9). 
Рис.9 Опции TeamViewer
Слева находится перечень настраиваемых опций. Для достижения максимально комфортной работы с программой Вы можете настроить эти опции, как считаете нужным. Однако это лишь дополнительные возможности, как было описано раньше TeamViewer готов к созданию удаленного подключения сразу после установки или запуска без настройки каких-либо дополнительных опций.Если у Вас остались какие-либо вопросы, мы рады будем ответить на них в комментариях к данной статье. |
Популярные публикацииСамые популярные публикации по теме
|