|
На сегодняшний день существует много способов управления автозагрузкой. Для того чтобы проверить какие программы находятся в автозагрузке можно воспользоваться штатными средствами Windows. Для этого нажмите «Пуск»-«Все программы»-«Стандартные»-«Выполнить» и в появившемся окошке введите msconfig. Нажмите «ОК», после чего откроется окошко «Настройка системы», а затем просто перейдите на вкладку «Автозагрузка». Однако штатные средства Windows не обладают большим спектром возможностей и не предоставляют детальную информацию об элементах автозагрузки. Поэтому, я рекомендую для работы с автозагрузкой воспользоваться специальным программным обеспечением. В данной статье я расскажу о программе AnVir Task Manager. Данная программа позволяет не только редактировать элементы автозагрузки и получать по ним детальную информацию, но и обладает еще рядом полезных свойств. AnVir Task Manager – бесплатная программа скачать ее можно с официального сайта Установка программы: В начале установки AnVir Task Manager Вам предлагается ознакомиться и принять лицензионное соглашение, выбрать место для установки программы, а также настроить некоторые дополнительные параметры (Рис.1). 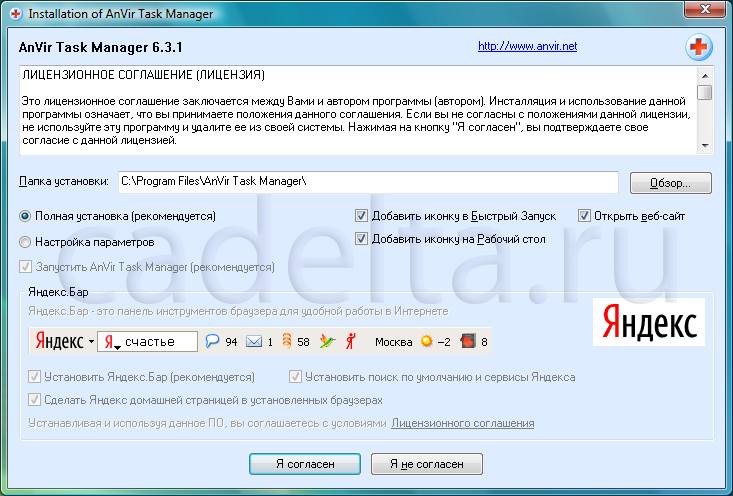 Рис. 1 Установка программы AnVir Task Manager По умолчанию галочки стоят напротив всех пунктов. Если Вы не хотите устанавливать сервисы Яндекса, выберите пункт «Настройка параметров» и снимите галочки с тех пунктов, которые Вам не нужны.Во время установки AnVir Task Manager Вы также можете установить еще одну программу - Reg Organizer данная программа не имеет отношения к автозагрузке, а является средством для оптимизации и управления реестром. Для установки Reg Organizer оставьте галочку напротив пункта «Установить Reg Organizer» и нажмите «Готово». Затем Вы можете сразу же запустить эту программу. Стоит отметить, что на нашем сайте также рассмотрена одна из программ для управления реестром - Wise Registry Cleaner. Теперь вернемся к описанию AnVir Task Manager. Следующим этапом установки является главных возможностей программы (Рис.2) 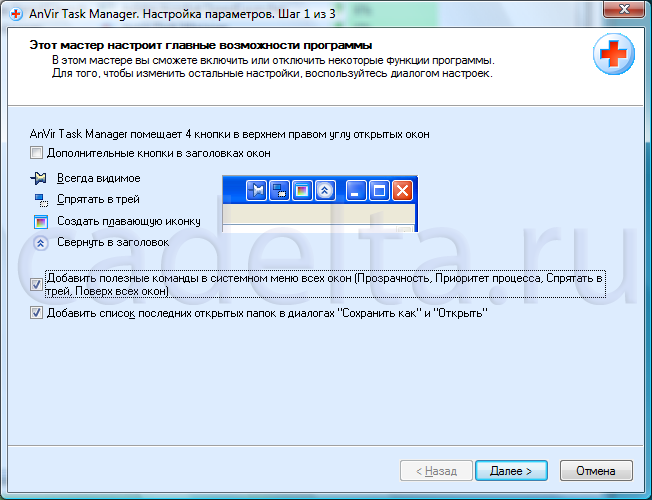 Рис. 2 Настройка дополнительных кнопок AnVir Task Manager Если Вы хотите использовать дополнительные кнопки, Выберите их и нажмите «Далее». Затем программа предложит выбрать иконки, которые будут располагаться на панели задач. Выберите необходимые Вам иконки, и нажмите «Далее» (Рис.3) 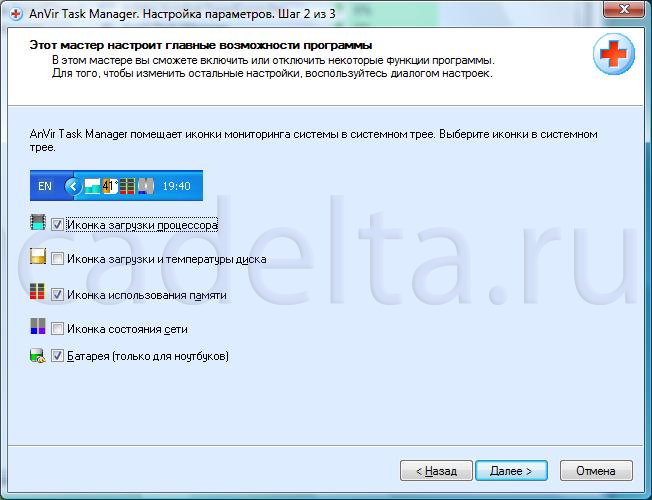 Рис. 3 Настройка иконок AnVir Task Manager После этого откроется окошко, в котором Вы можете выбрать еще 3 пункта настроек программы. (Рис.4). 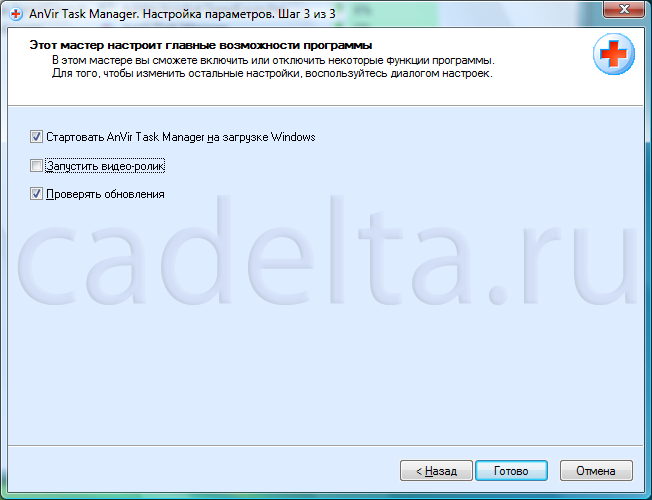 Рис. 4 Настройка дополнительных параметров AnVir Task Manager Отметьте галочками необходимые Вам пункты (я рекомендую запускать AnVir Task Manager при загрузке Windows и проверять обновления). Также во время первой установки программы полезно посмотреть видео-ролик, который наглядно демонстрирует возможности AnVir Task Manager.После этого установка и настройка программы AnVir Task Manager завершены, теперь можно перейти к описанию работы с программой. Работа с программой: Программа AnVir Task Manager имеет русскоязычный понятный интерфейс. В верхней части экрана расположено основное меню (Рис.5) 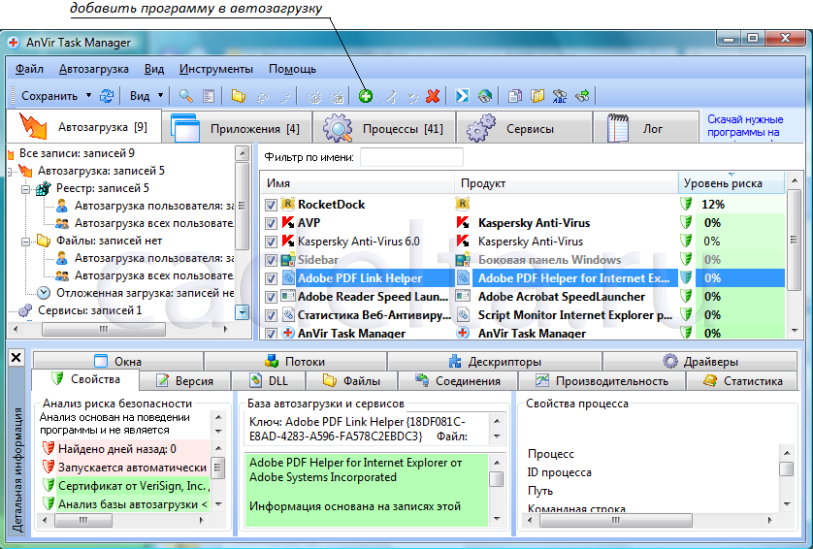 Рис. 5 Основное меню программы На вкладке «Автозагрузка» в левом столбце отображаются категории записей, добавленных в автозагрузку, а справа сами записи автозагрузки. Кликнув по имени записи в автозагрузке правой кнопкой мыши, Вы можете посмотреть список действий доступных для данной записи (Рис.6). 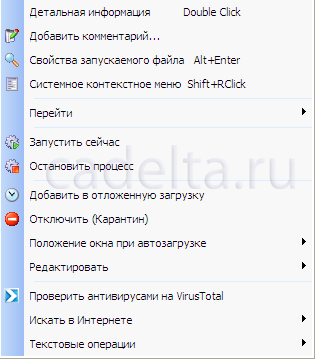 Рис.6 Свойства записи автозагрузки Для получения детальной информации о записи выберите пункт «Детальная информация» или просто кликните по записи два раза левой кнопкой мыши.Для того чтобы добавить программу в автозагрузку нажмите на зеленый знак плюч на панели меню программы, как показано на (см. Рис.5). После этого откроется окошко (Рис.7). 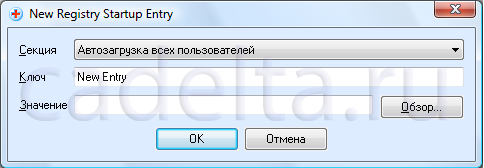 Рис.7. Добавление программы в автозагрузку Нажмите на кнопку «Обзор». Откроется окошко (Рис.8). 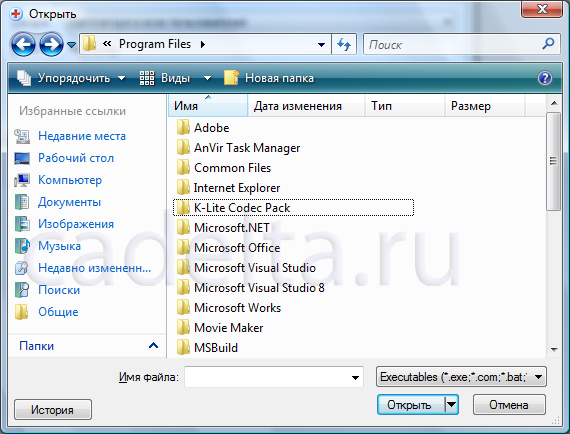 Рис. 8 Выбор программы для добавления в автозагрузку Здесь Вы можете выбрать программу, которую необходимо добавить в автозагрузку. По умолчанию большинство программ находятся в папке Program Files. Для того чтобы добавить программу в автозагрузку найдите папку с программой, а в ней найдите файл запуска (данный файл имеет расширение «.exe» и обычно выглядит в виде иконки программы). Стоит отметить, что программная папка может содержать несколько файлов с одинаковыми иконками, поэтому для выбора файла с расширением «.exe» на Вашем компьютере должно быть включено отображение расширений файлов. О том, как это сделать, Вы можете прочитать на нашем сайте в статье «Отображение расширений файлов». После выбора необходимого файла дважды кликните по нему левой кнопкой мыши. После этого запись о выбранном файле будет добавлена в автозагрузку (Рис.9). 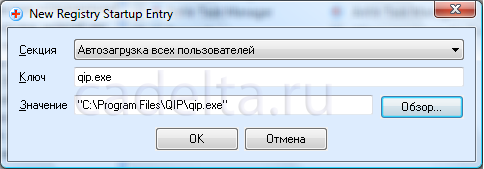 Рис. 9 Данные о программе, добавленной в автозагрузку В данном случае мною была добавлена в автозагрузку программа «QIP». После этого нажмите «ОК». В случае, если Вы хотите отключить автозагрузку программы, просто снимите галочку напротив названия ее записи. (см. Рис.5). После этого автозагрузка программы будет отключена. Чтобы вернуть отключенную программу в автозагрузку, просто поставьте галочку напротив ее названия. В случае, если Вы уверены, что какая-либо программа никогда не понадобится в автозагрузке или вообще является вирусом, то можете удалить эту запись.Для удаления программы из автозагрузки выберите программу и на клавиатуре нажмите кнопку «Delete» или воспользуйтесь красным крестиком на панели меню программы. После этого появится окошко (Рис.10).  Рис. 10 Удаление программы из автозагрузки Здесь Вы можете удалить запись автоматически, завершить процесс или вообще удалить исполняемый файл (данный пункт наиболее актуален, если Вы уверены, что файл содержит вирус). Также стоит добавить, что в случае, если в процессе настройки программы Вы выбрали пункт «Стартовать AnVir Task Manager на загрузке Windows (см. Рис.4), то программа сразу же после загрузки Windows будет работать в фоновом режиме, контролируя автозагрузку и предупреждая Вас о появлении в ней новых записей. В случае, если какая-либо программа пытается добавить свою запись в автозагрузку, AnVir Task Manager выведет соответствующее сообщение (обычно это происходит при установки Вами какой-либо новой программы) (Рис.11). 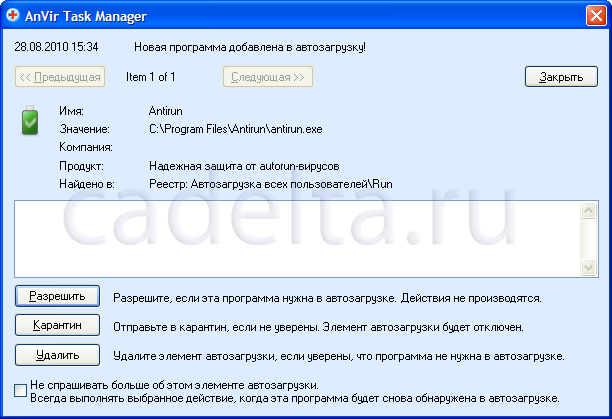 Рис. 11 Сообщение о добавлении новой программы в автозагрузку Если Вы считаете, что данная программа должна находиться в автозагрузке, нажмите «Разрешить», если в данный момент Вы не устанавливали никаких программ, но появилось данное предупреждение, то существует вероятность того, что это вирус. Внимательно изучите это предупреждение и на основании этого примите решения разрешить этой программе добавление в автозагрузку, поместить ее в карантин или удалить из автозагрузки.В заключении стоит отметить, что AnVir Task Manager помимо управления автозагрузкой обладает еще рядом полезных функций, доступ к которым можно получить в главном меню программы на вкладке «Инструменты». |
Популярные публикацииСамые популярные публикации по теме
|